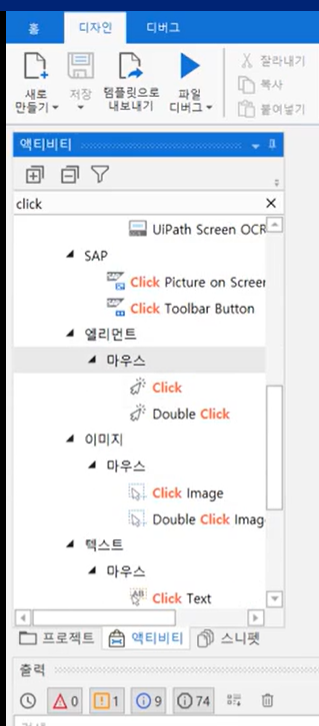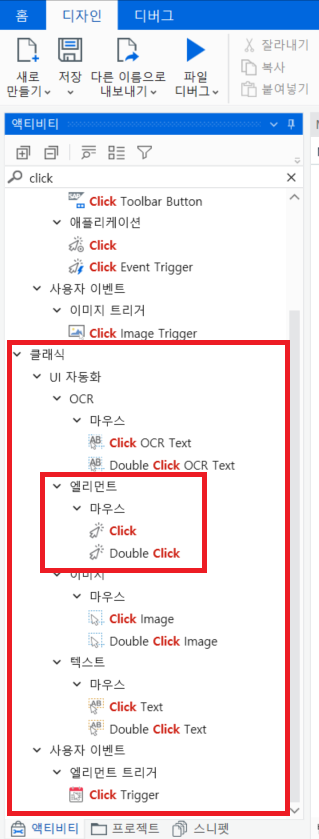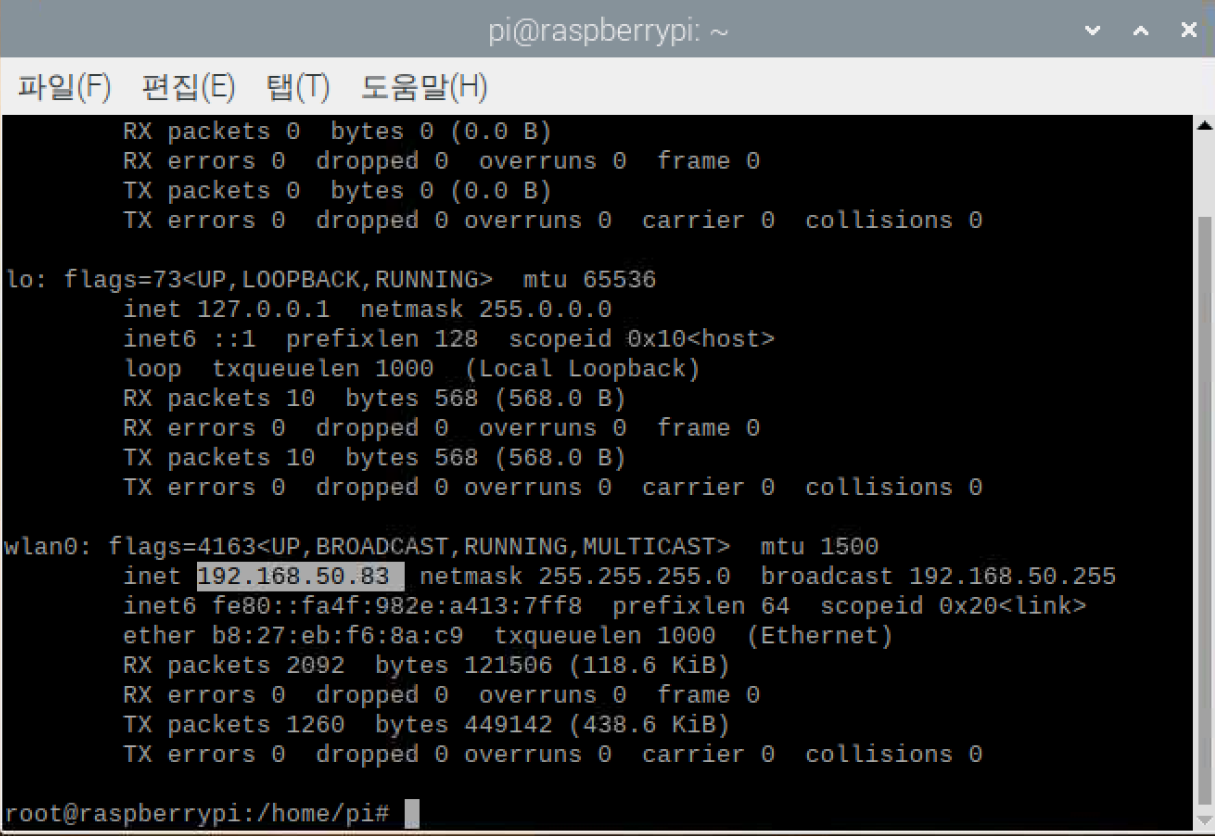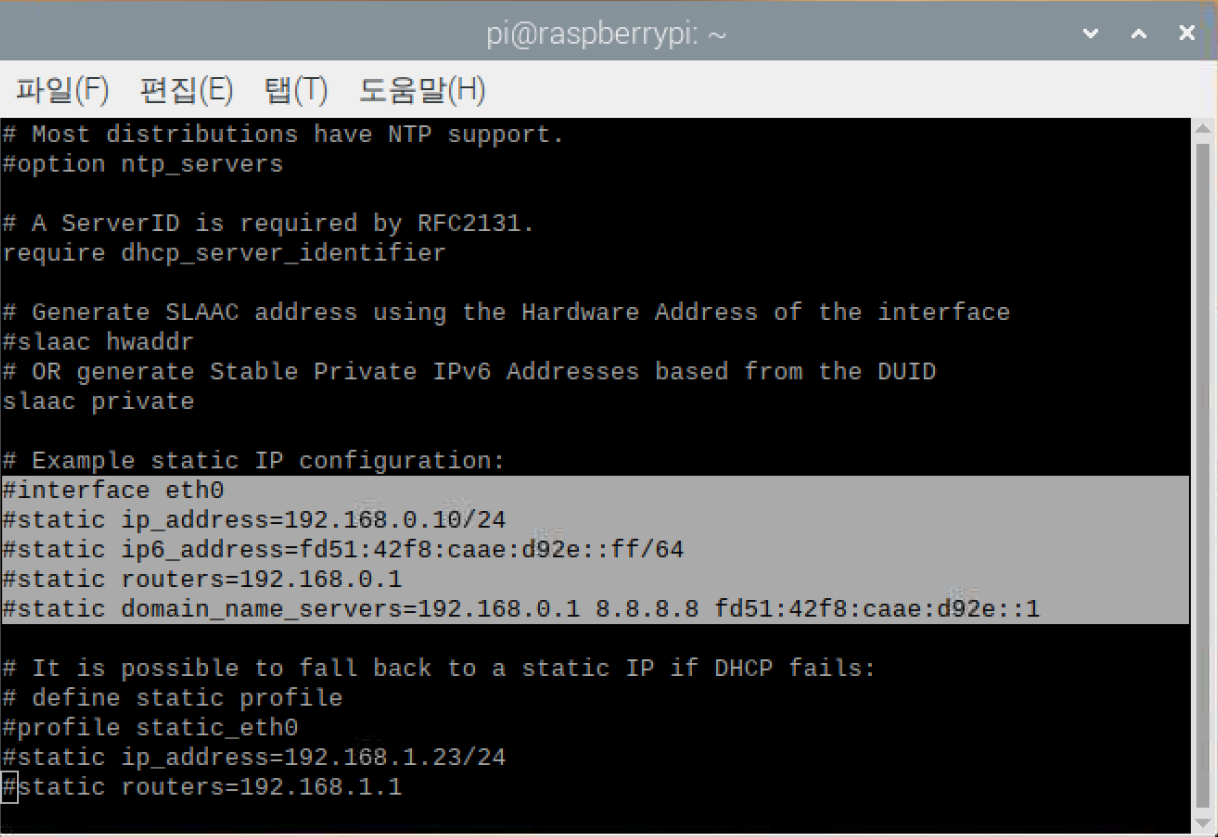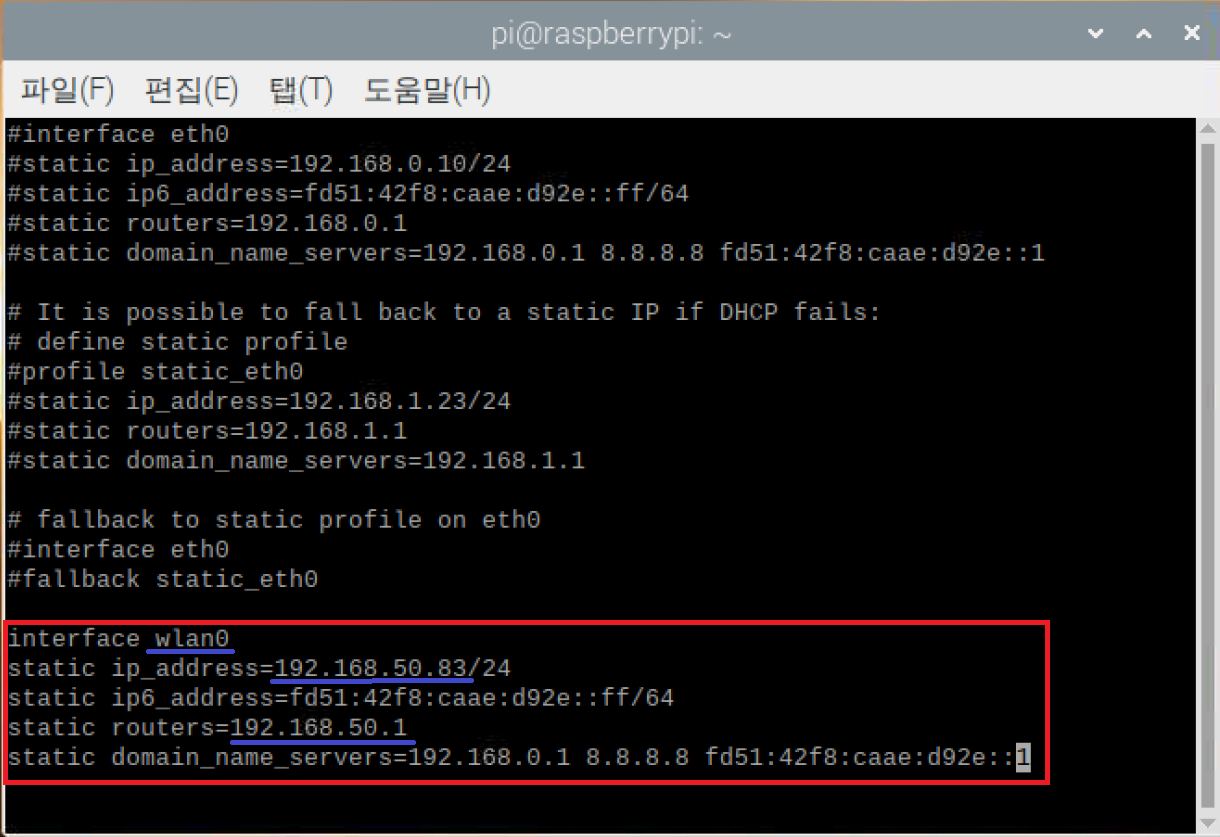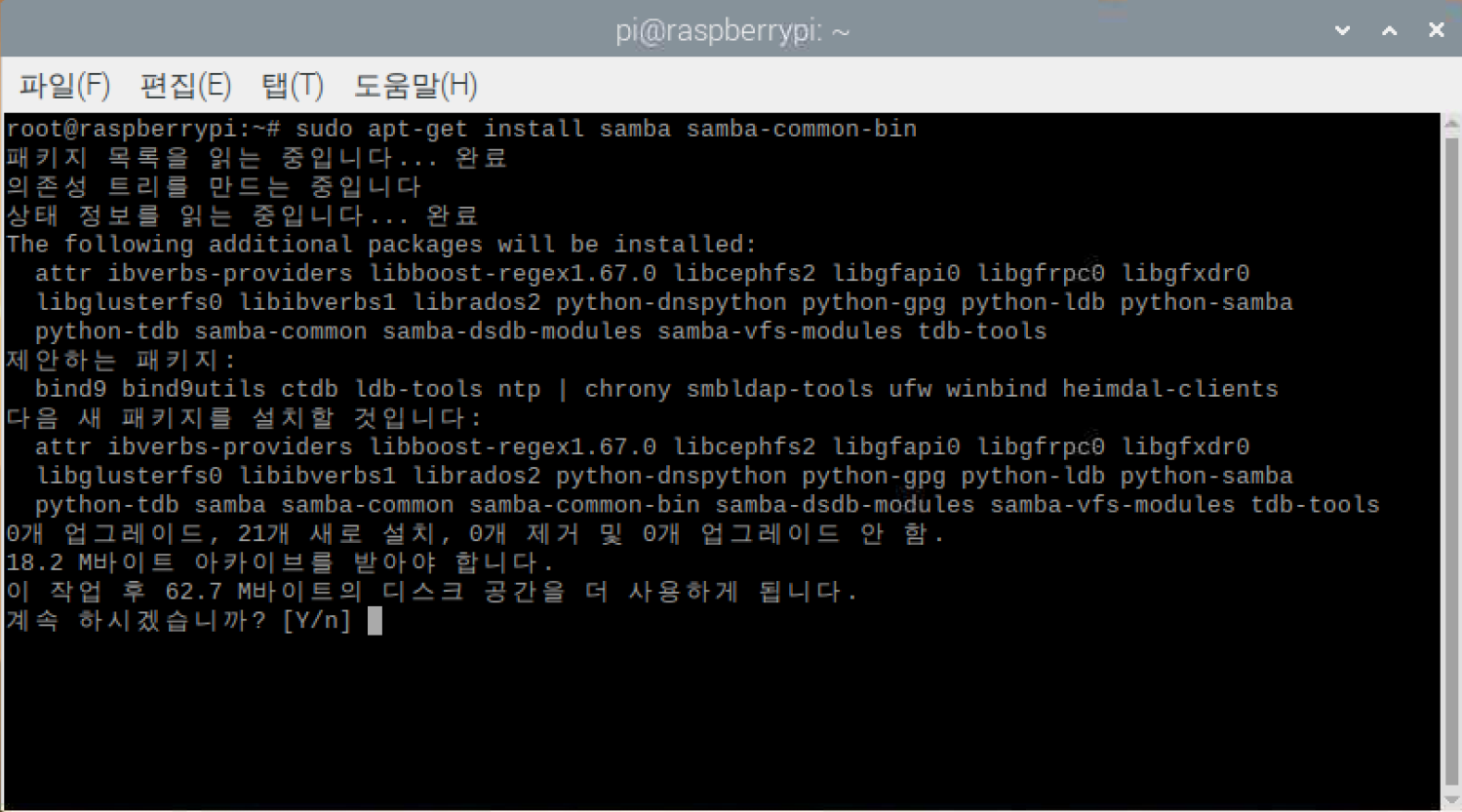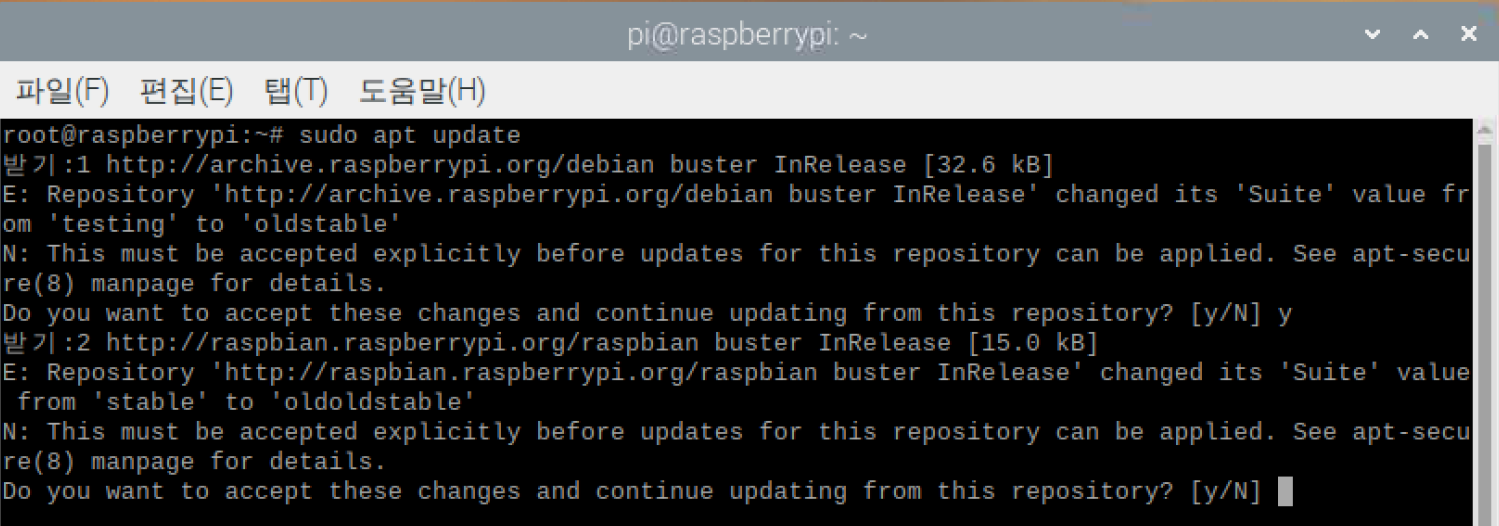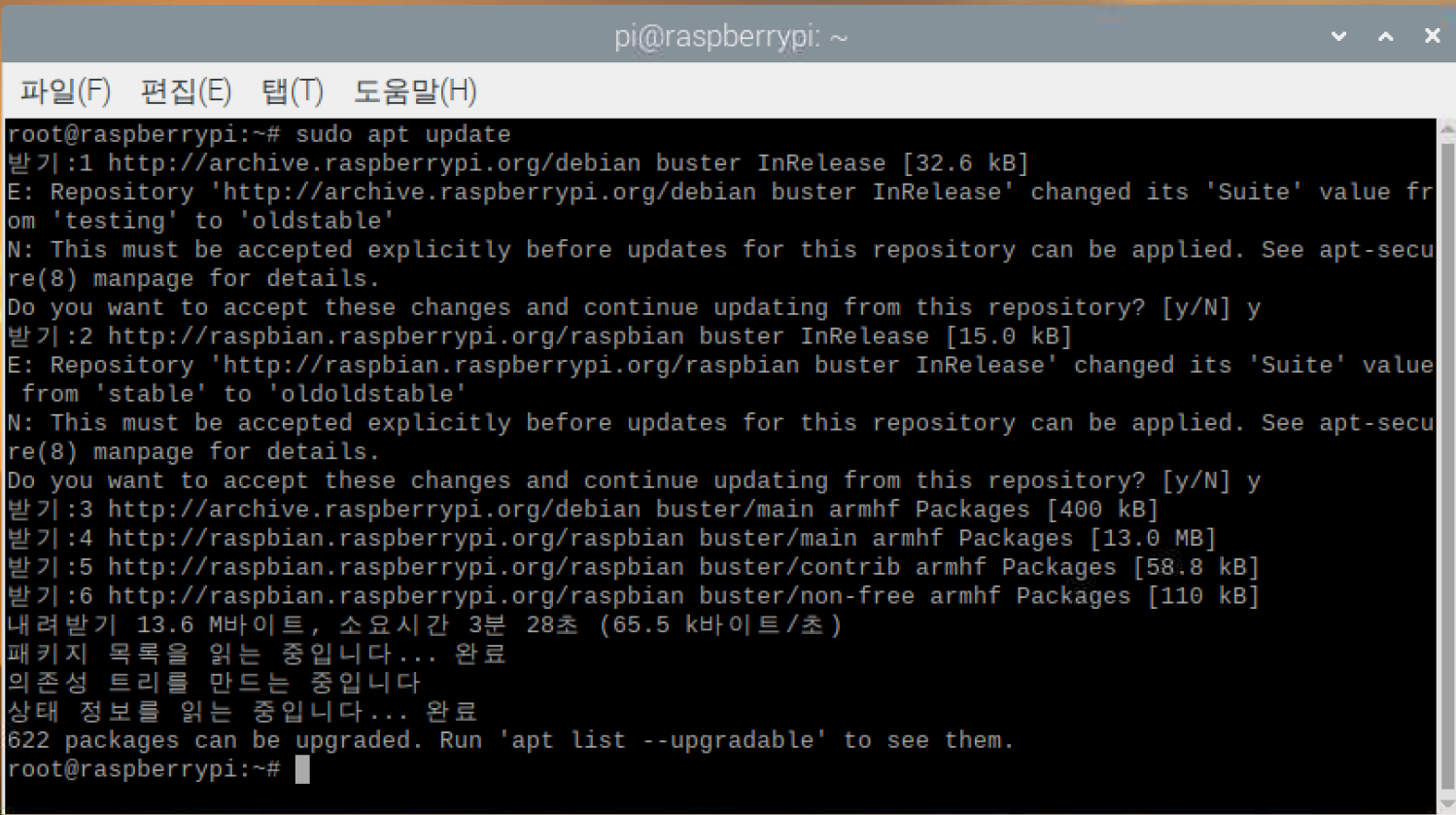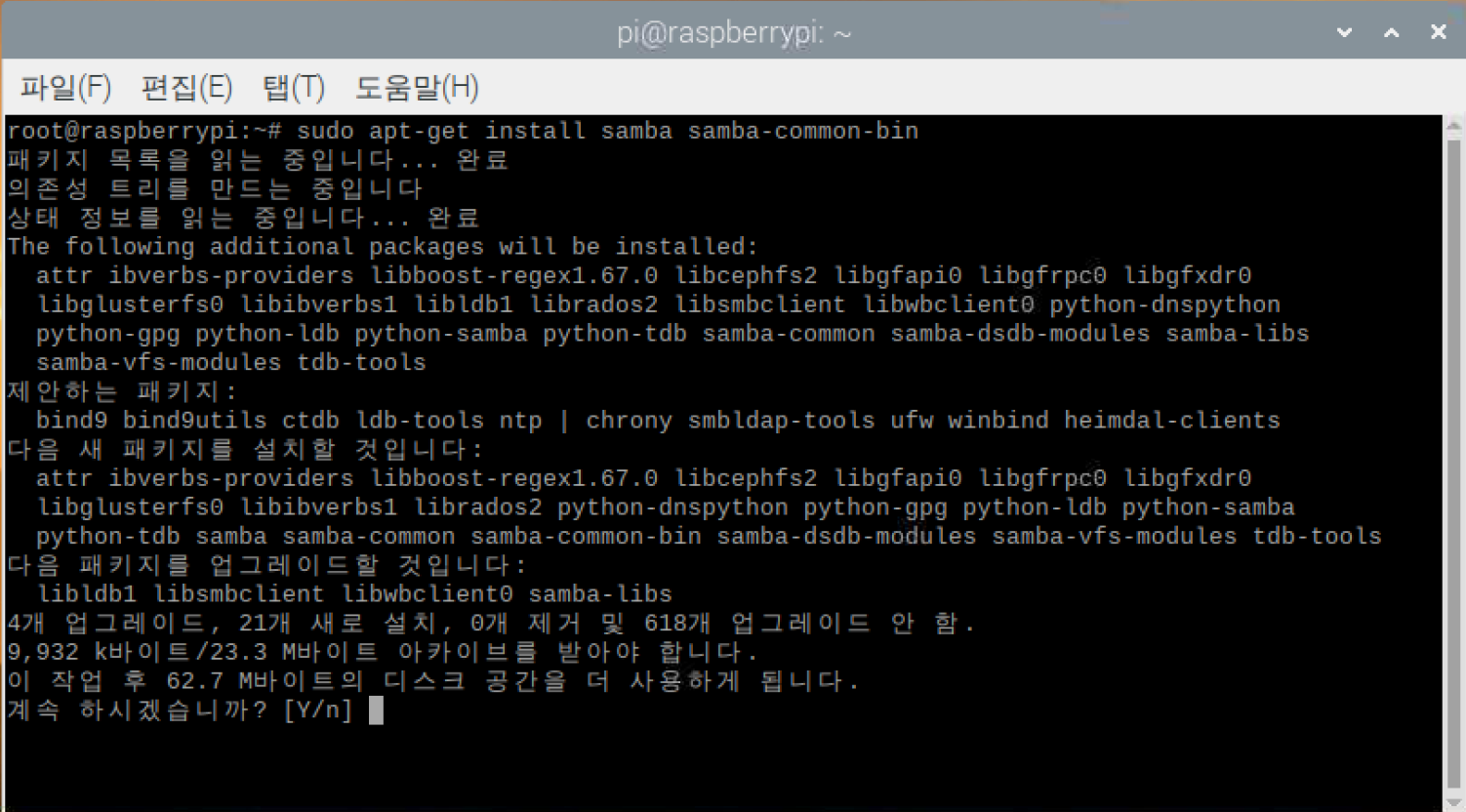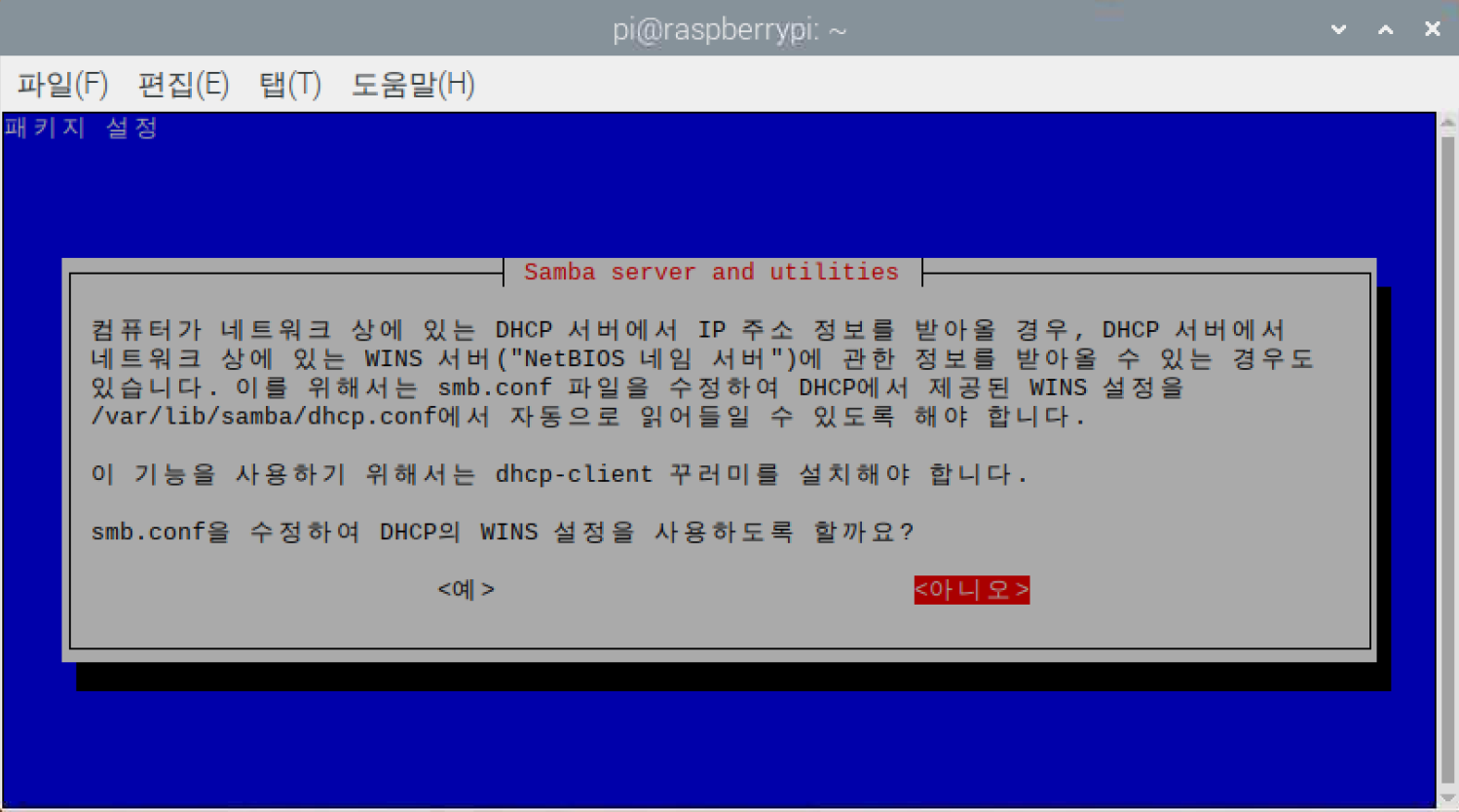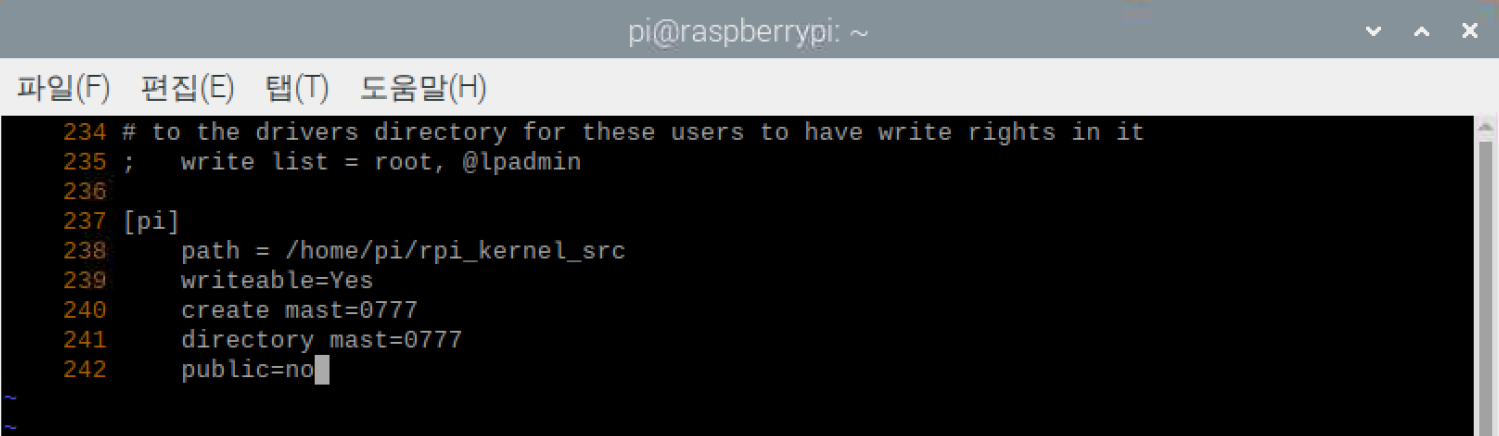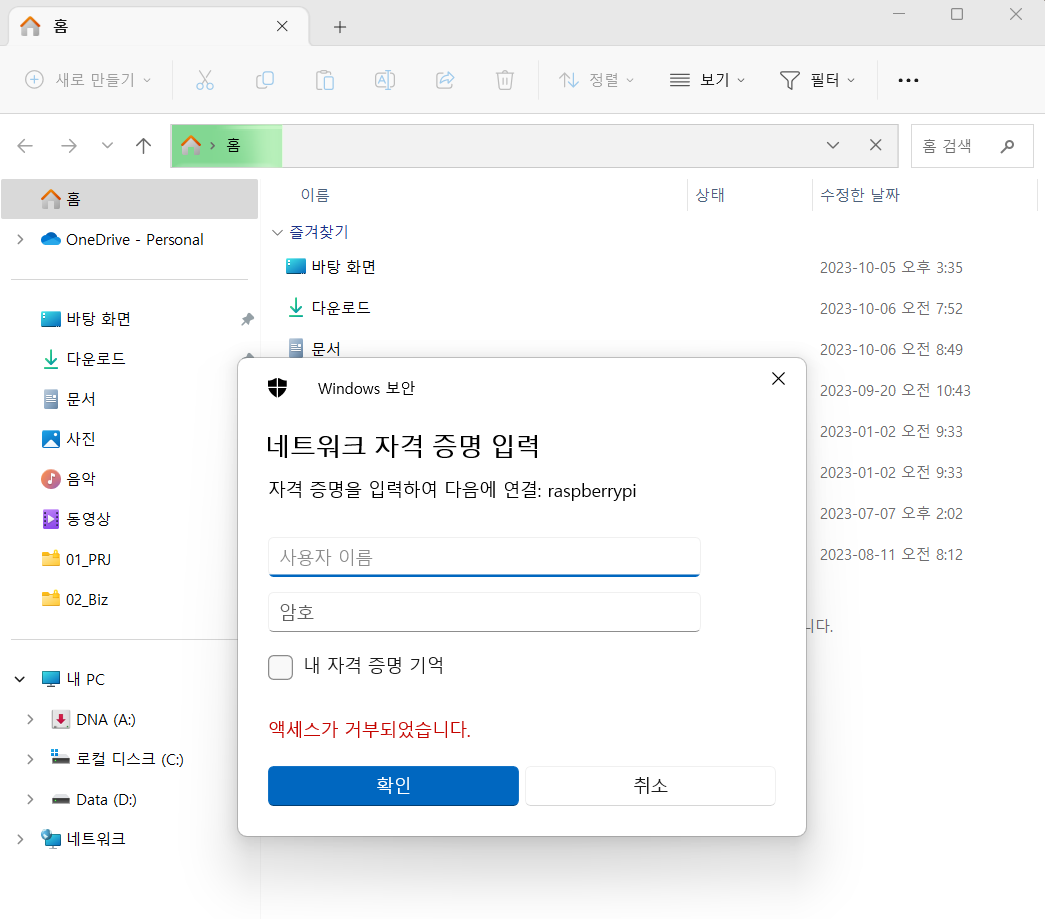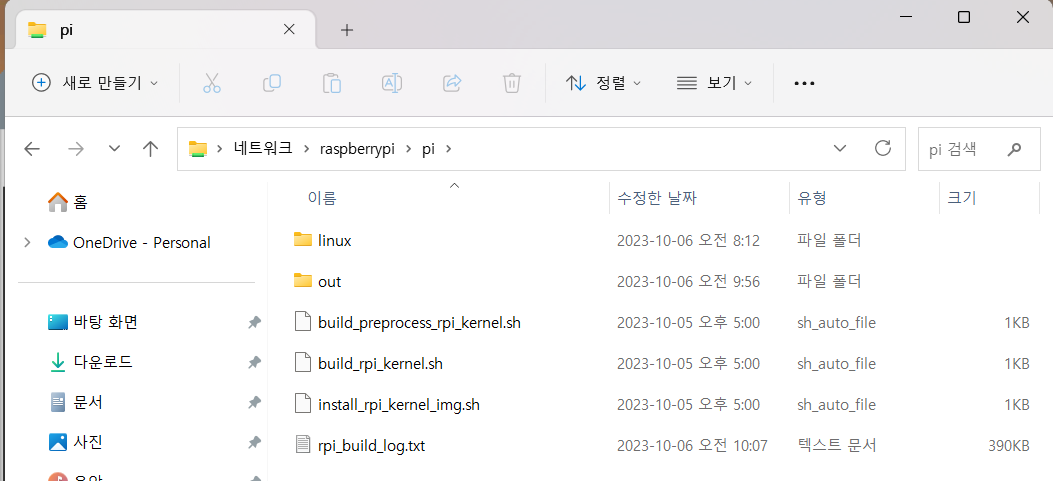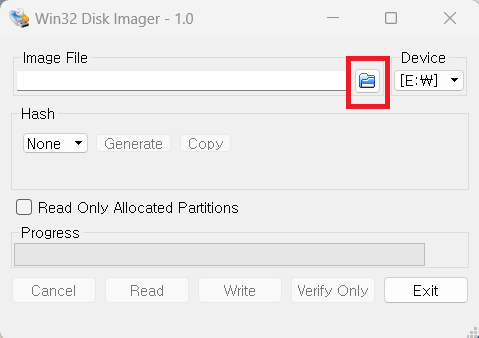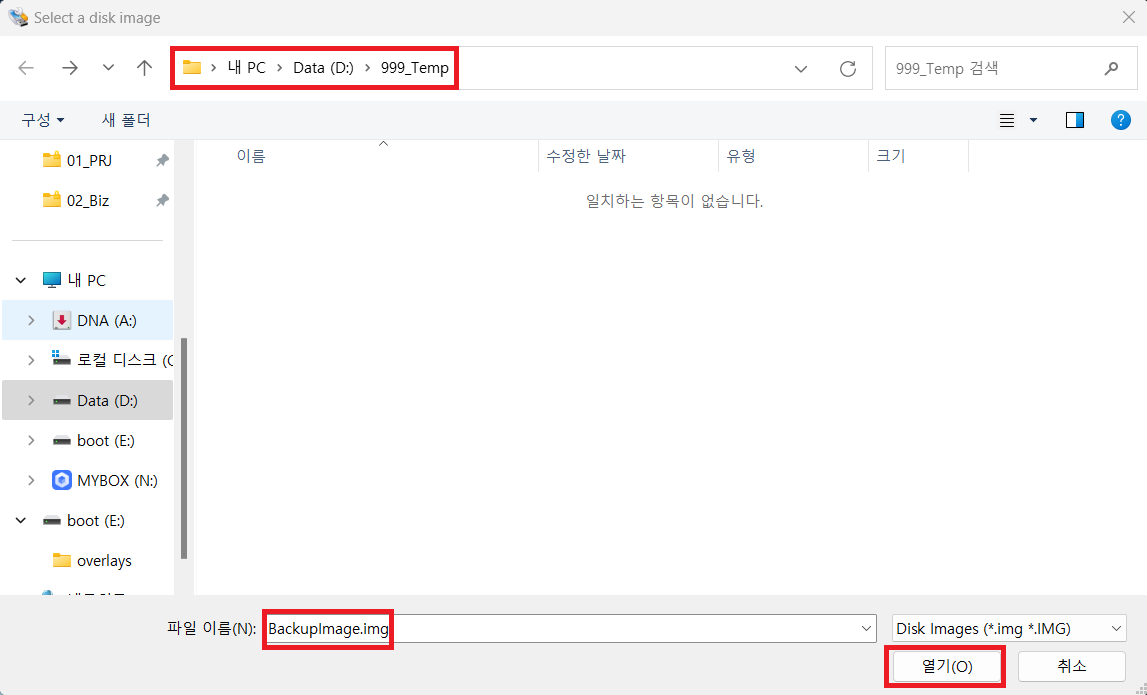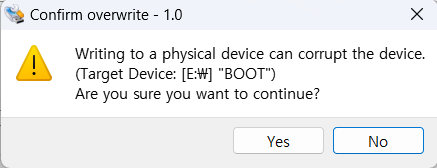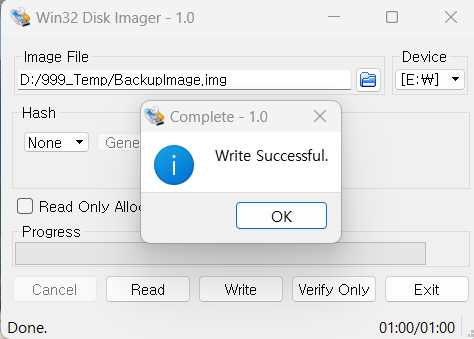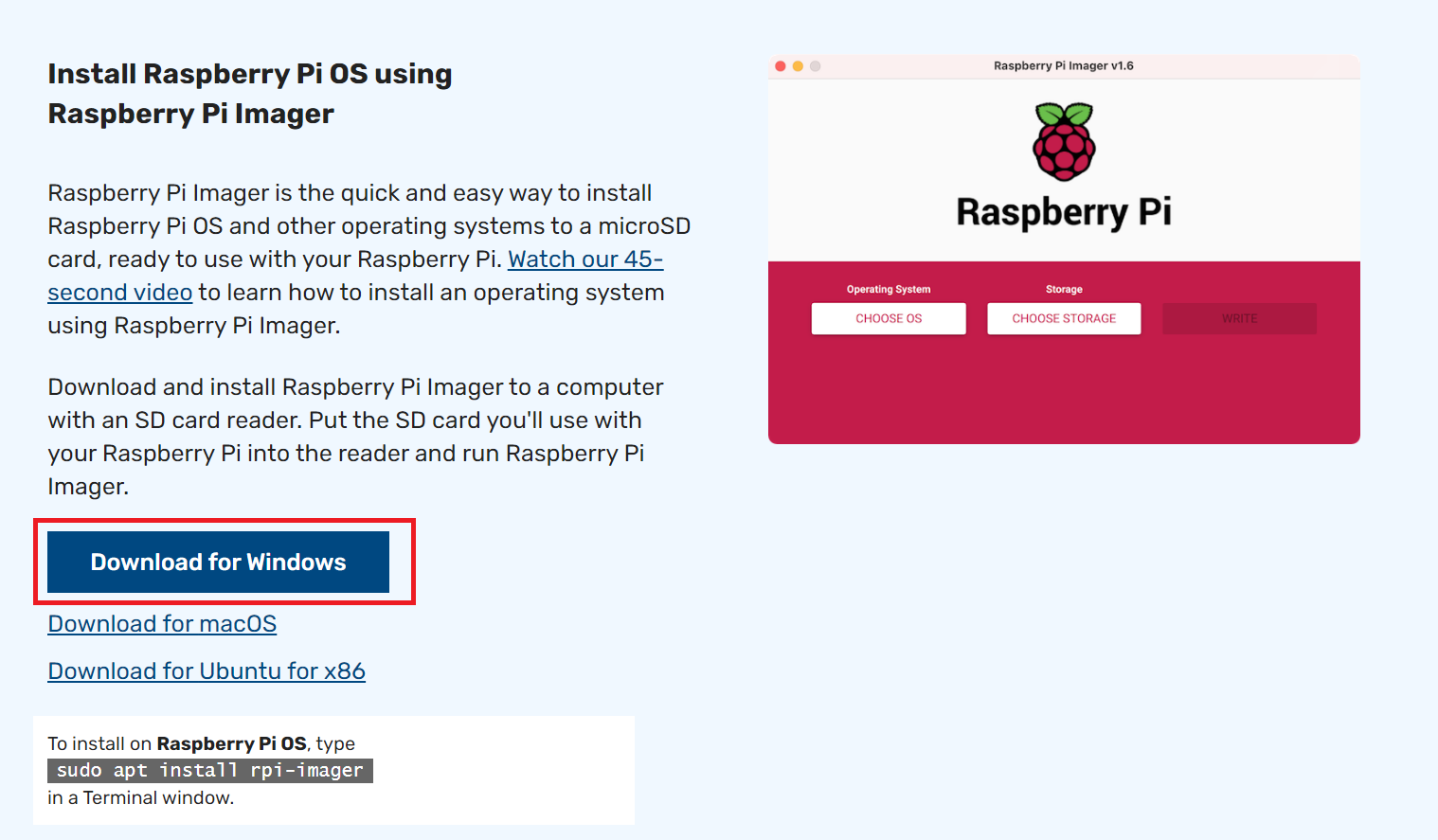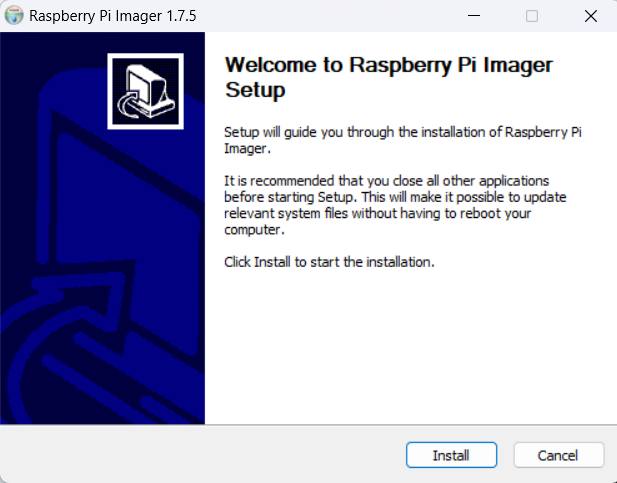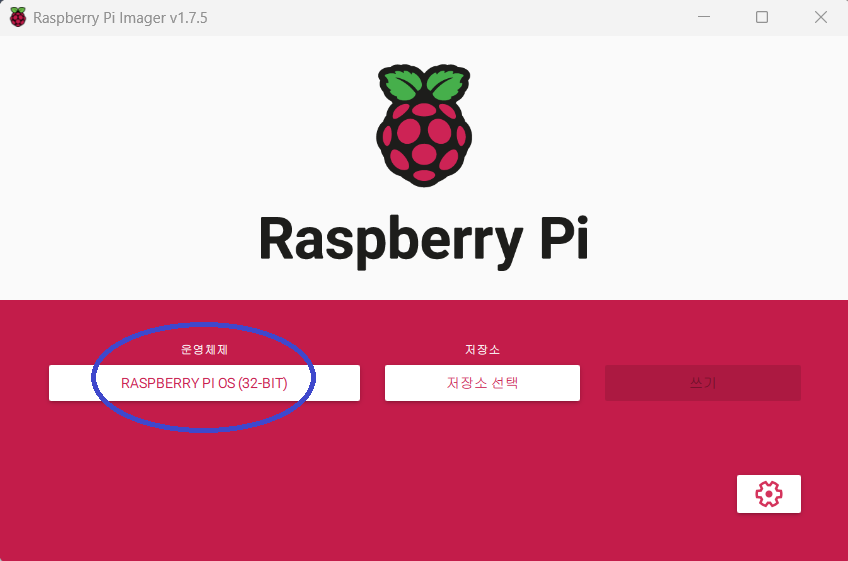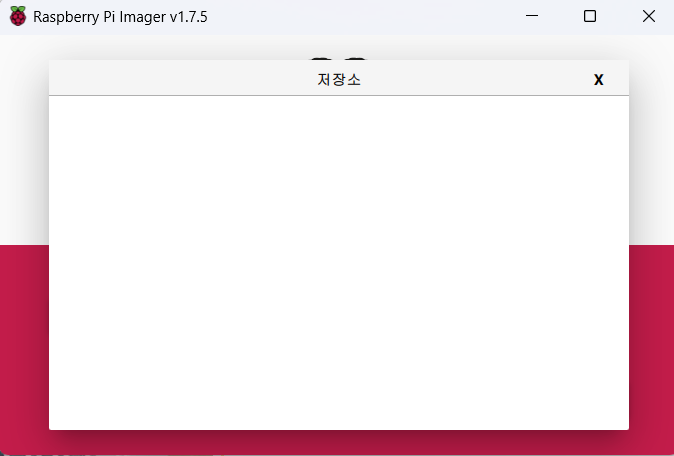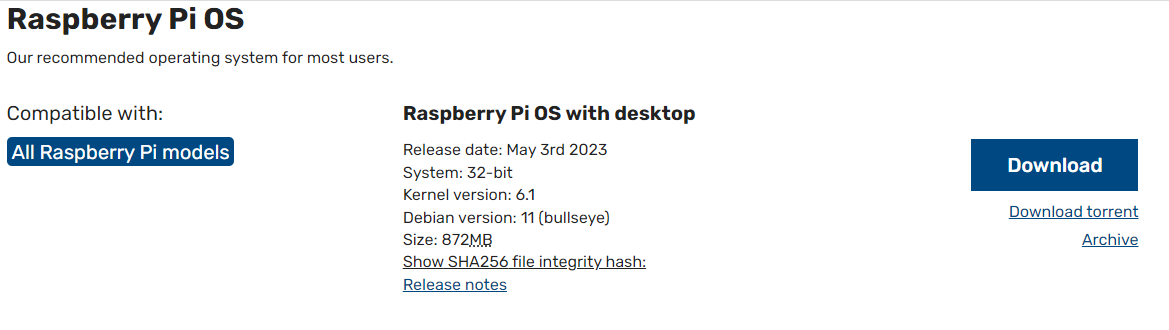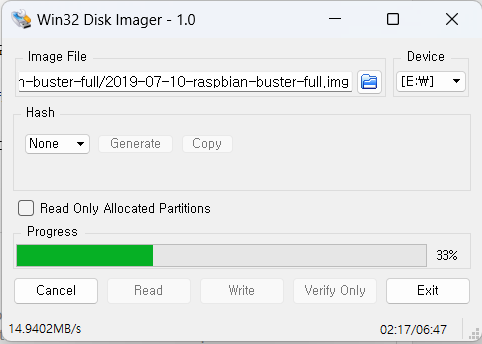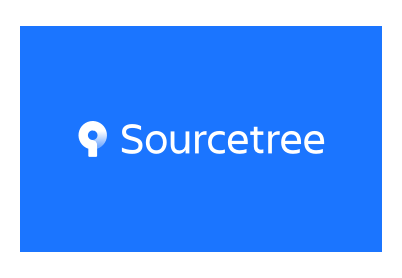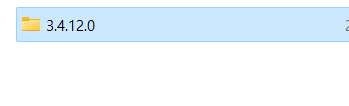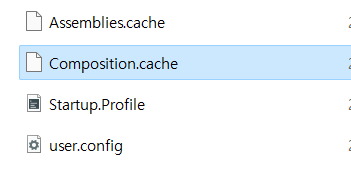드디어 돌아왔다. 겨울 스포츠 계절이다.
작년과 동일하게 4인가족 휘팍 시즌권을 질렀다.
장농에 고이 간직하던 스키복을 꺼내 보았다. 애들 스키복이 작지 않을까 생각했는데 역시...
큰 아들 스키복은 작년에 교체를 해서 넉넉한 사이즈지만, 둘째 아들 스키복은 큰 애것을 물려주었는데 사이즈가 작아져 버렸다. 그만큼 둘째 녀석이 많이 컷나부다.
그래서 우리 가족 스키복을 항상 구입하는 성남시 중원구 금강하이테크밸리 1차 9층(905호)에 위치한 은설을 방문했다.
참고로 3년째 이곳을 방문 중이며, 여태 다녀본 곳 중에서 가성비 최고로 디자인 좋고, 품질 좋은 저렴한 스키복을 구입할 수 있는 곳이다.
https://place.map.kakao.com/16036399
은설
경기 성남시 중원구 사기막골로 177 905호 (상대원1동 133-1)
place.map.kakao.com
주말에는 주차가 무료인지라 기분 좋게 주차를 한 후, 9층까지 엘레베이터로 이동.

사진 왼쪽(엘레베이터 타는 곳)에 사람들이 서있는 것처럼 보이지만 사실은 마네킹이다. 엘레베이터를 내리자 마자 위치해 있으니 깜짝 놀람 주의 !!! ㅎㅎ

정문 입구를 따라 매장에 들어서면 등산복 등의 스포츠 의류들이 전시 되어 있다. 아래 사진 처럼 말이다.

주인 아저씨가 보이지 않을때는 주인 아저씨를 불러 보도록~ 사무실에서 업무를 보고 계시다가 나오실때가 있으니 말이다.
위의 사진 상으로 오른쪽이 입구 모습이고, 왼쪽 위쪽에 사람들이 있는 곳 오른쪽이 스키복이 전시되어 있는 곳이다.
지나가는 복도에도 스키복이 옷장 가득히 보관 되어있고,

복도를 지나서 진입한 방에도 가득히 스키복이 보관되어 있다.

여기에서 맘에 드는 것을 고르고 주인 아저씨에게 사이즈를 물어보면 친절하게 안내를 해주신다.
스키복 이외 헬멧/스키장갑/고글 등도 저렴하게 구입할 수 있고, 스키복을 사면 서비스 상품을 별도로 챙겨 주신다. ㅎㅎ
참고로, 상세 문의는 하기 전단지와 명함을 참고하면 될 것 같다.
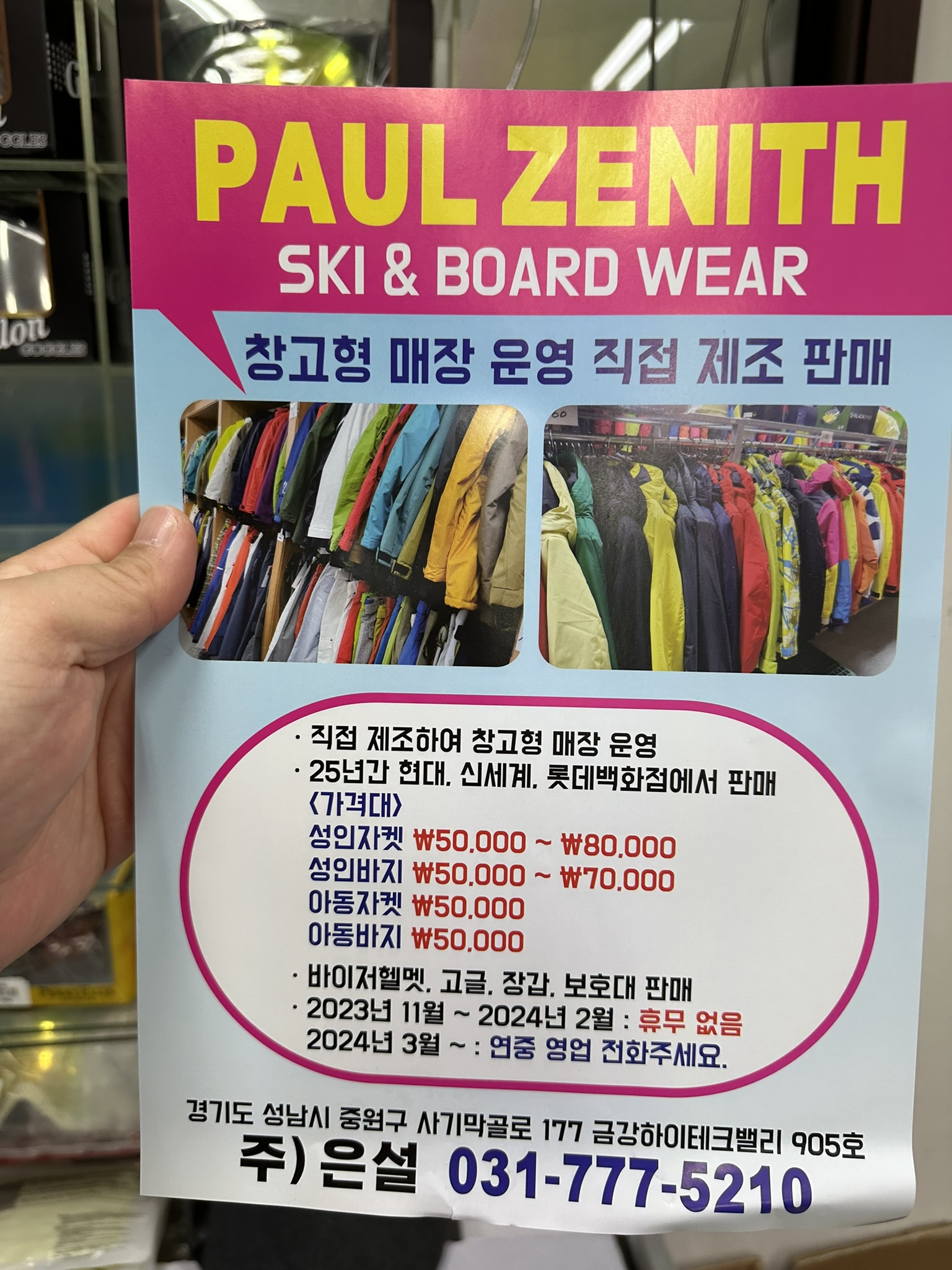

이번에 구입한 상품을 입고 12/11(월) 비가 촉촉히 내리는 강원도 평창 휘팍에서 찍은 사진이다.
초록 형광색 상의/검정색 하의가 이번에 구입한 둘째 아들 스키복이다. 참고로 내 상의만 빼고 4명 모두 스키복을 이곳 은설에서 구입했다.


모두들 은설에서 득템하시고 즐거운 스키/보드 즐겨요~!!!
'일상' 카테고리의 다른 글
| [일러스트] 펜툴로 원하는 부분만 남기고 나머지 부분 삭제 (0) | 2020.06.02 |
|---|---|
| 부가서비스 로그인플러스 해지 및 환불 후기 (2) | 2020.02.20 |
| Outlook2016에서 메일 저장 후 메일 내용이 없어지는 현상 수정 (0) | 2020.02.06 |
| 중도퇴사자 연말정산 방법(5월 종합소득세 신고) (0) | 2019.05.14 |