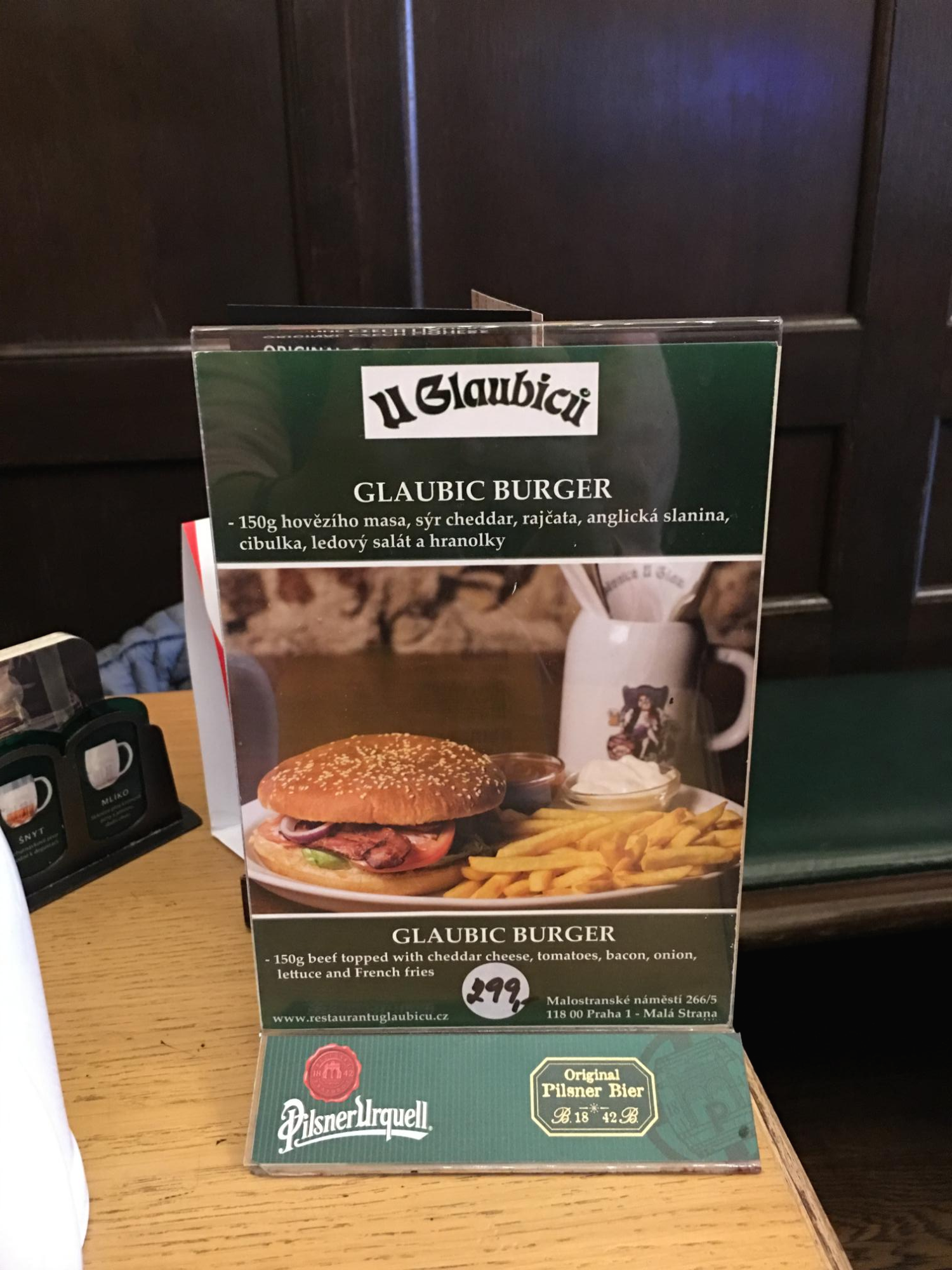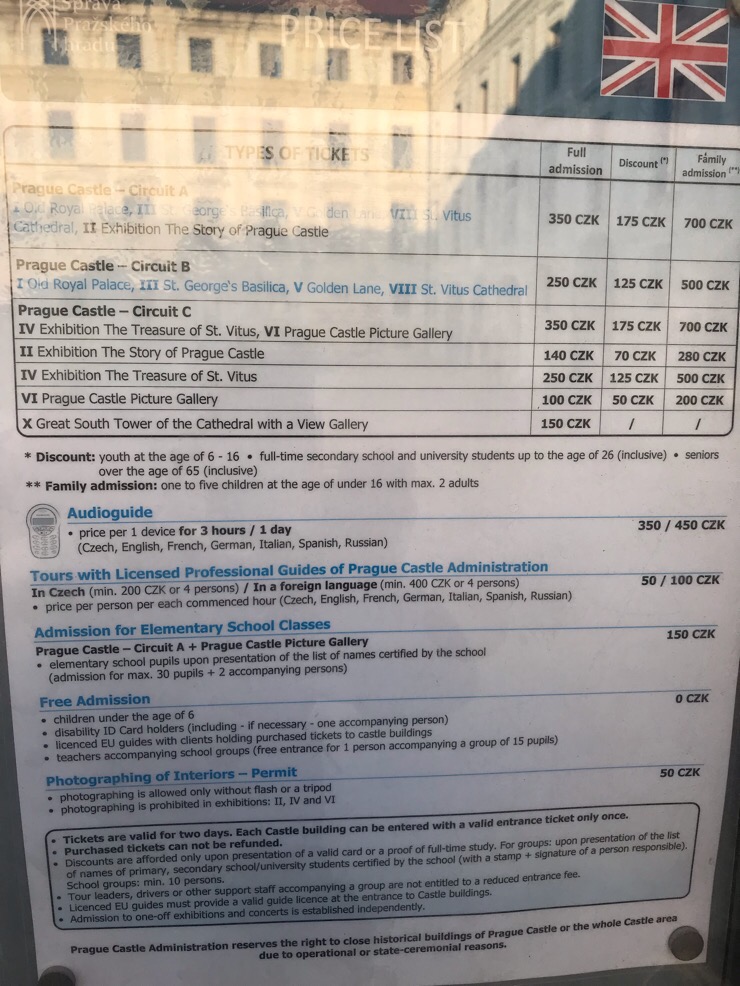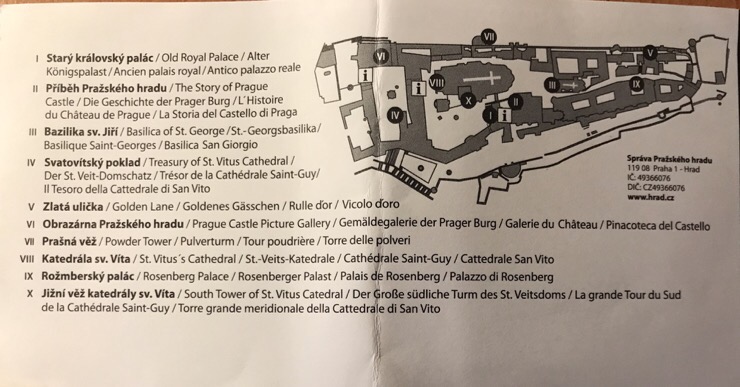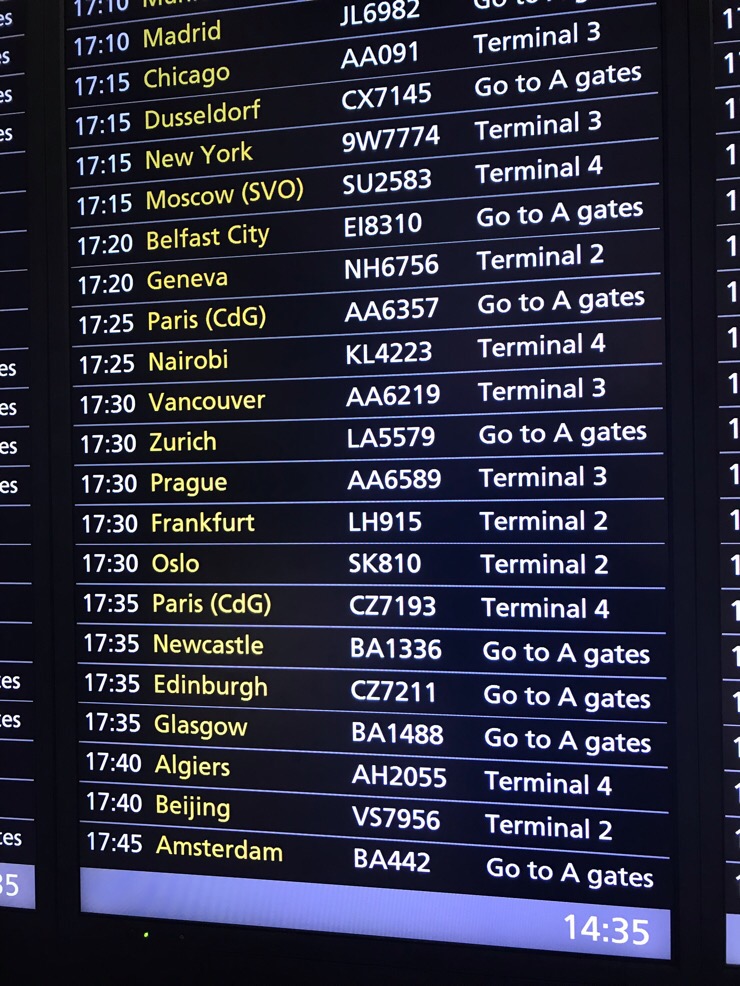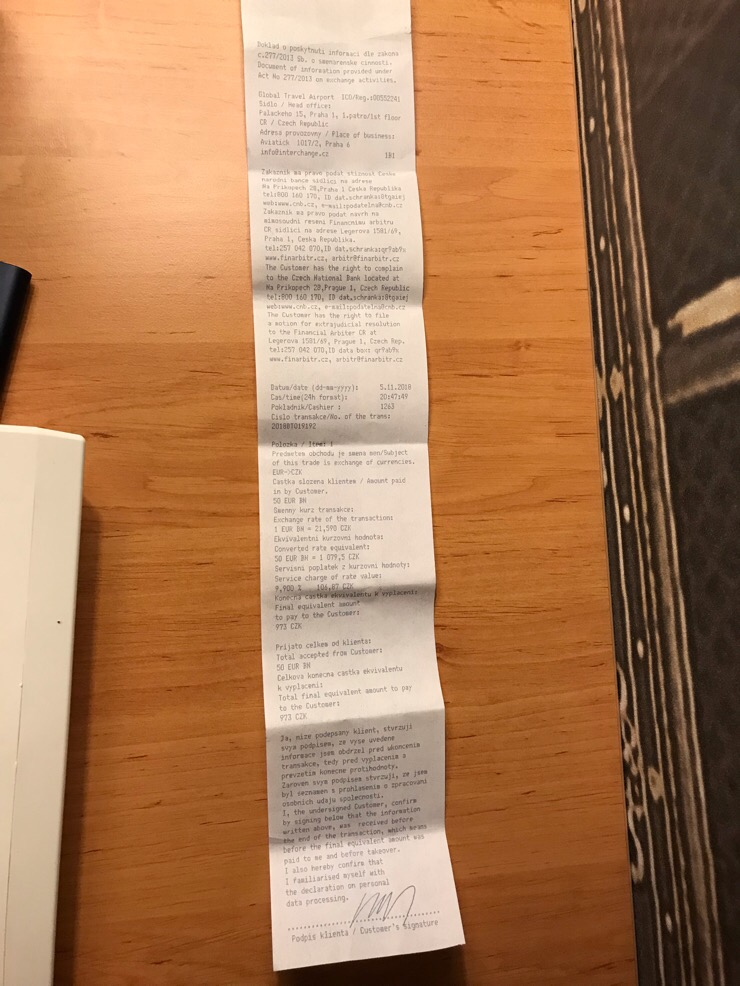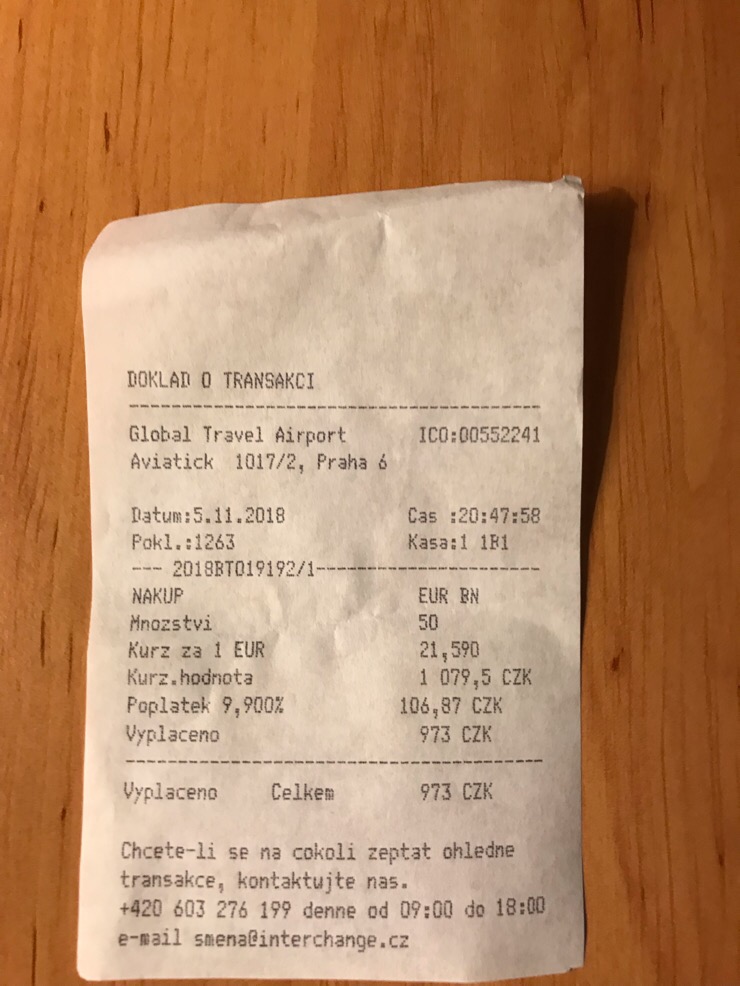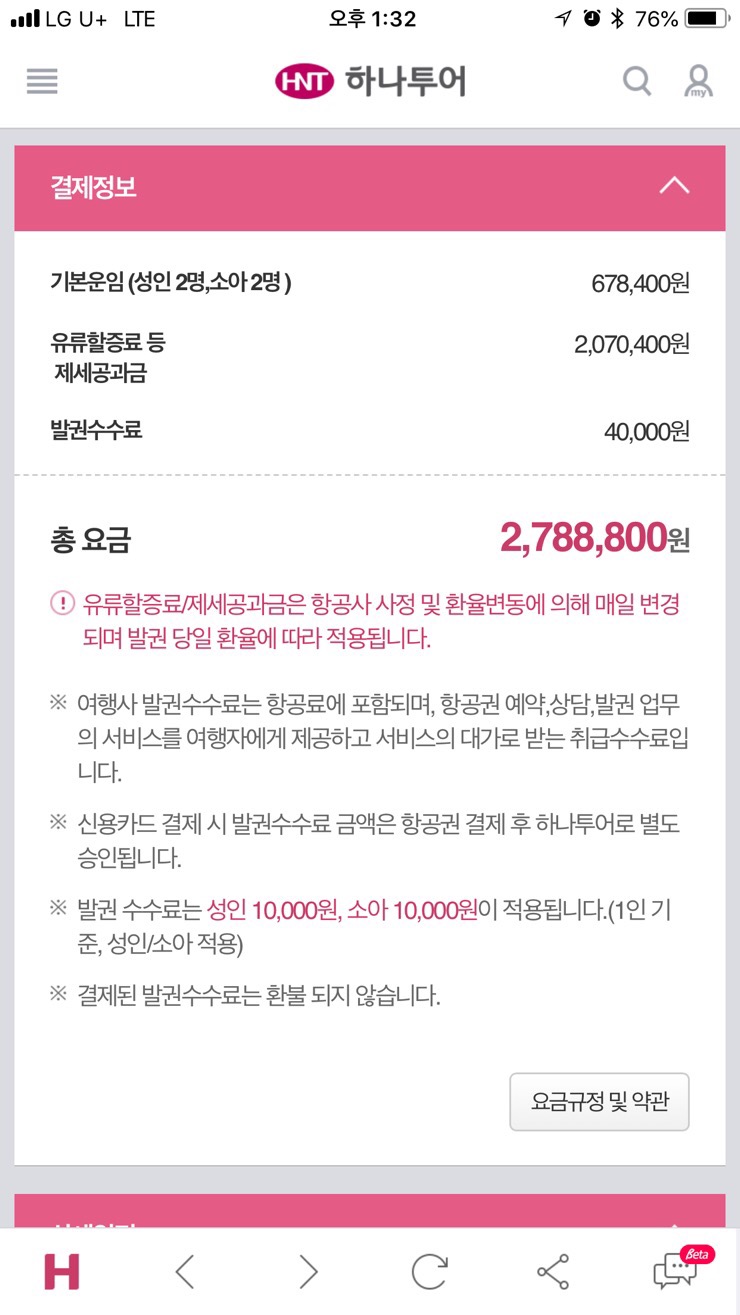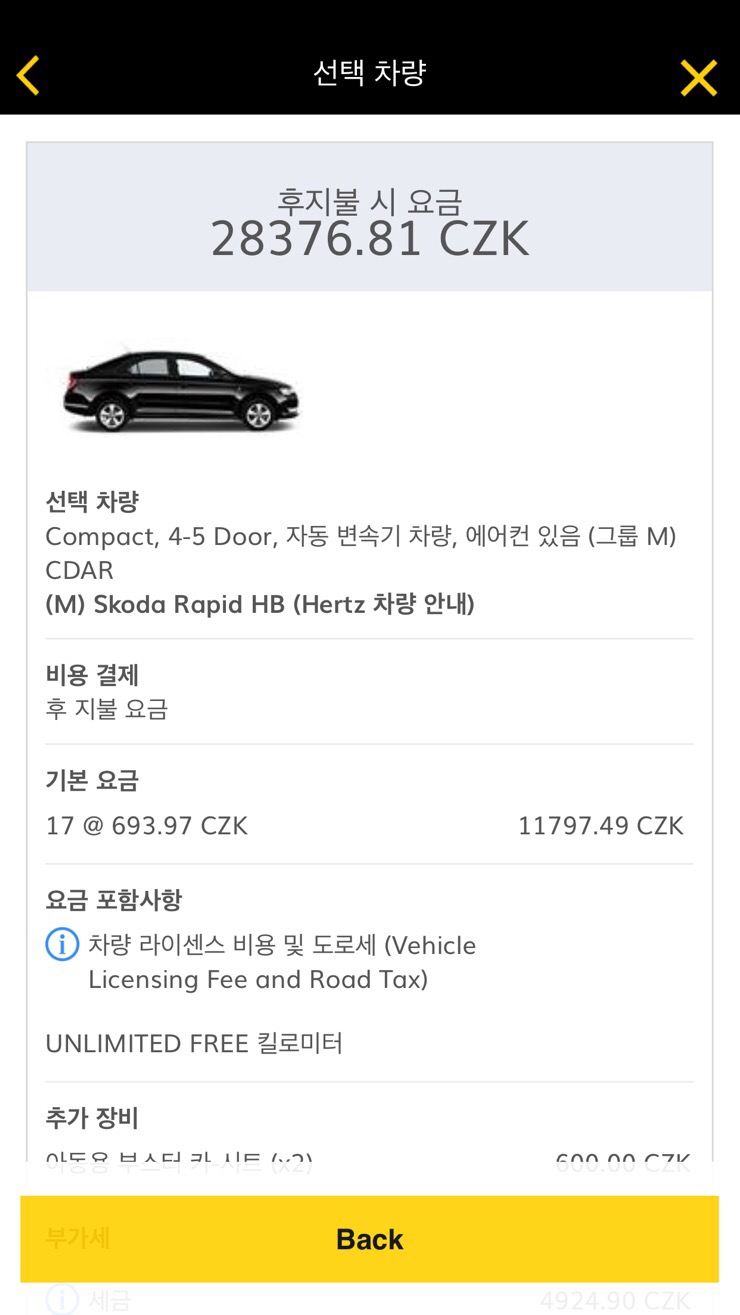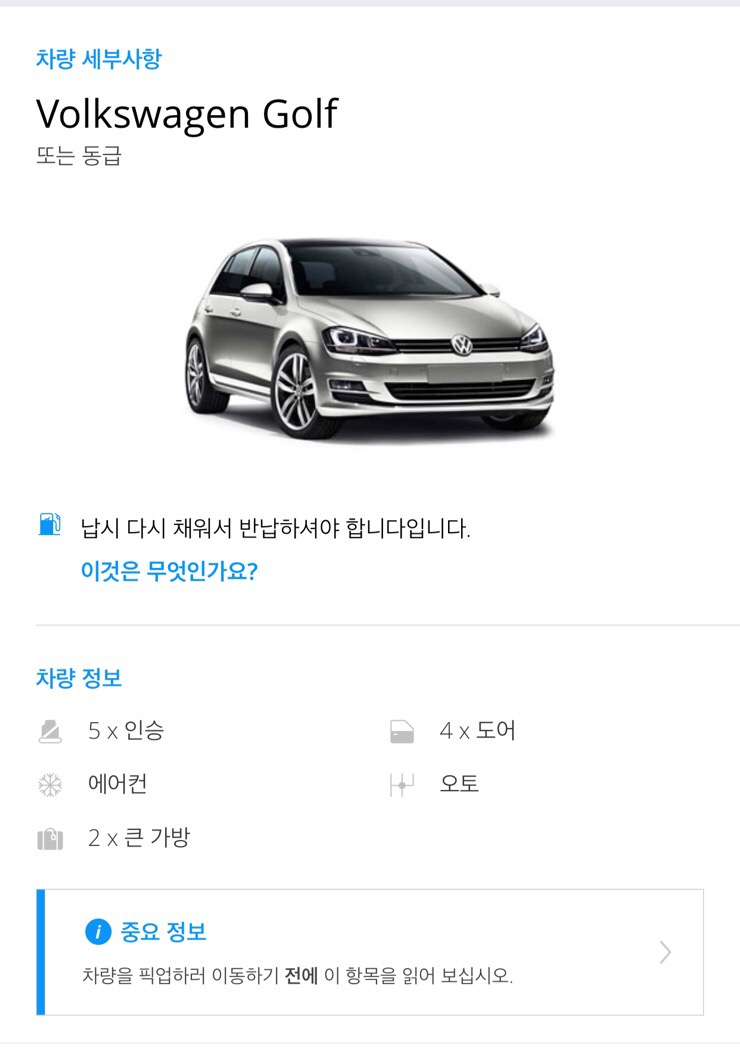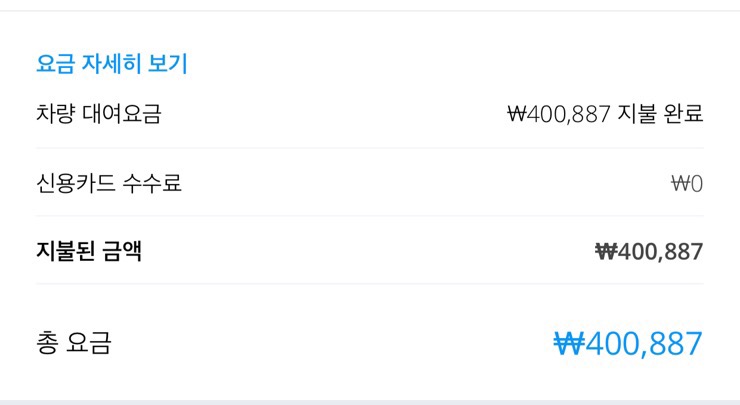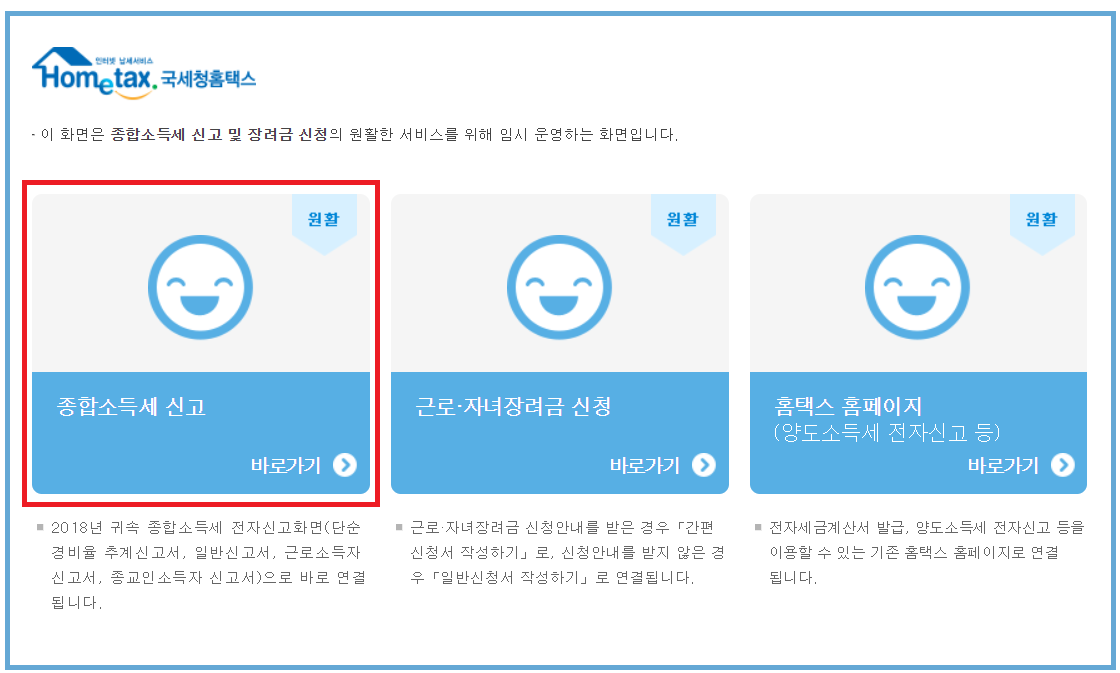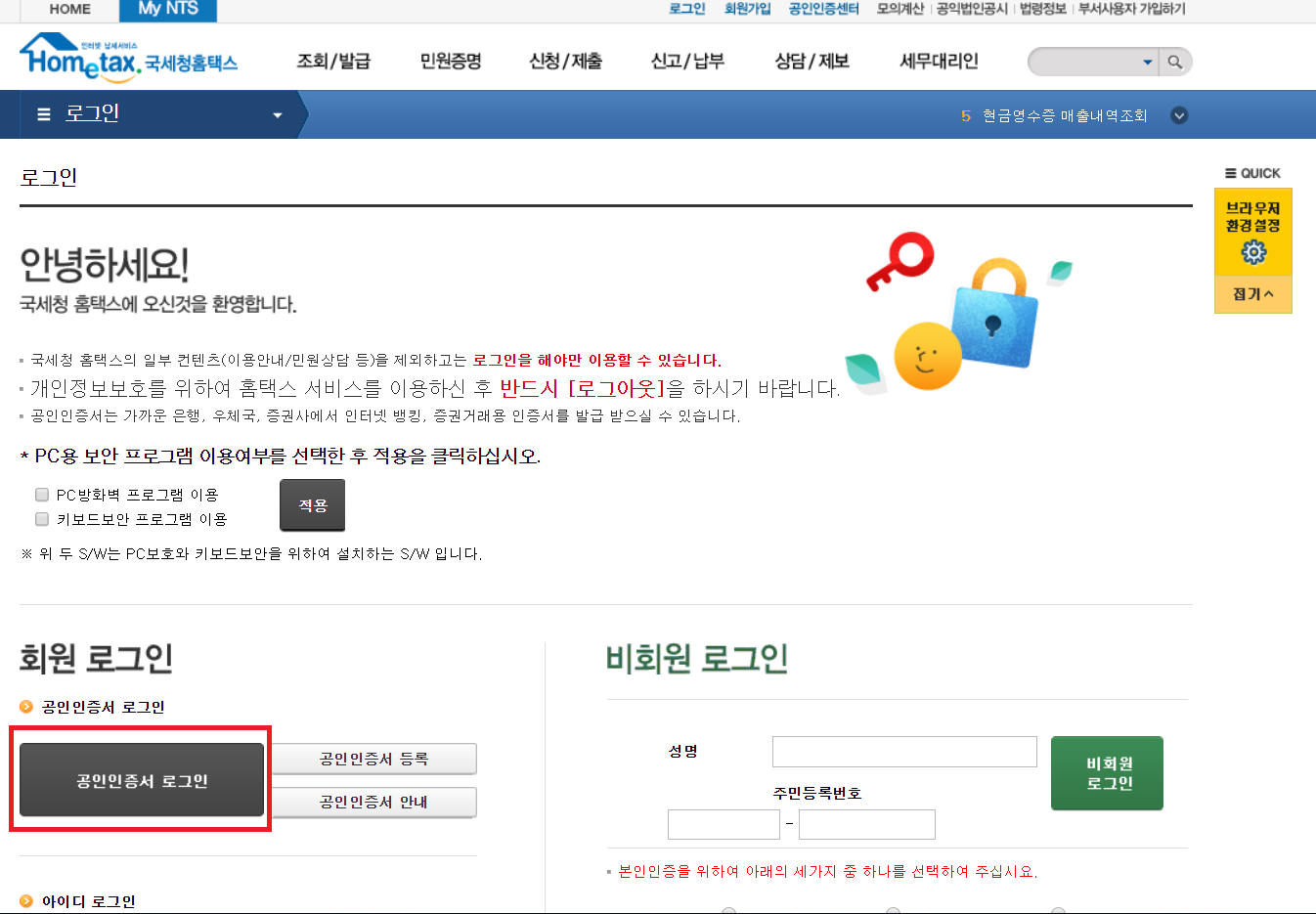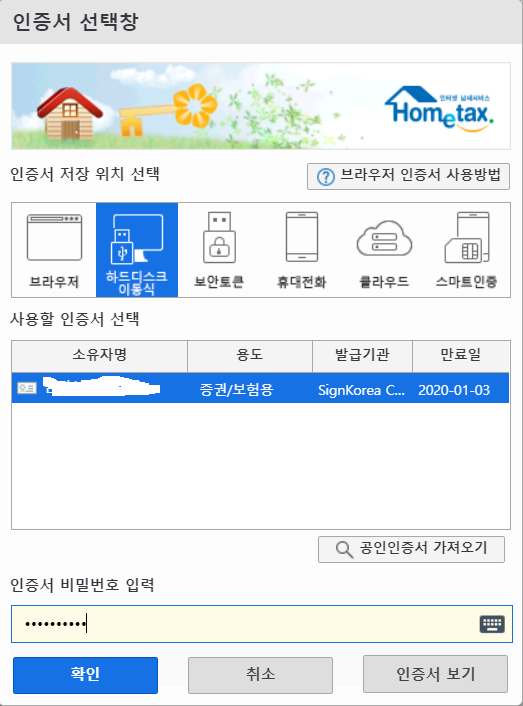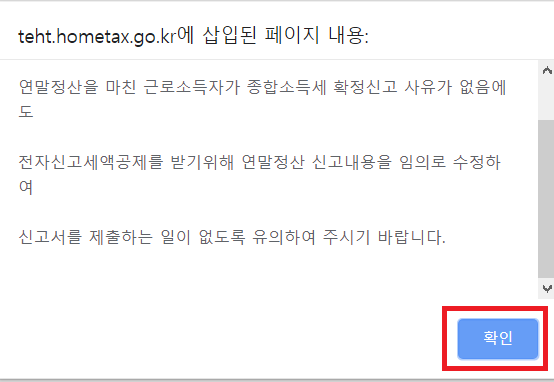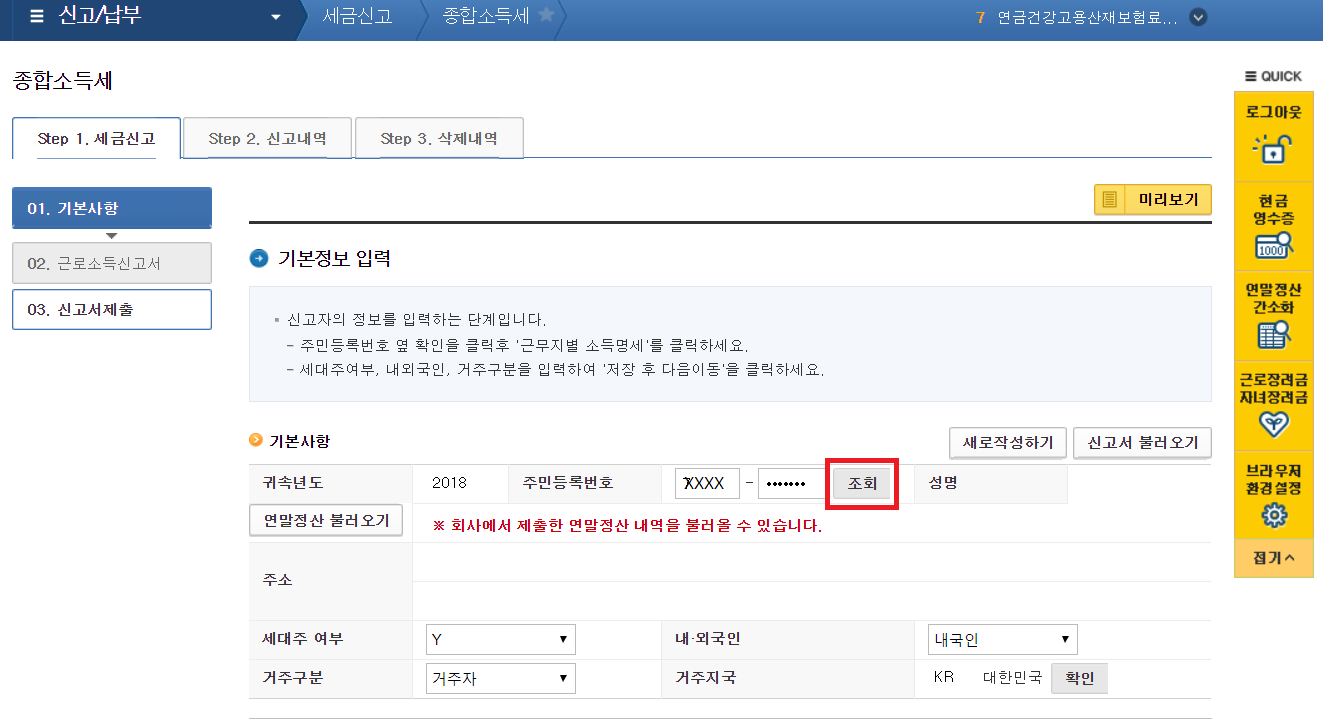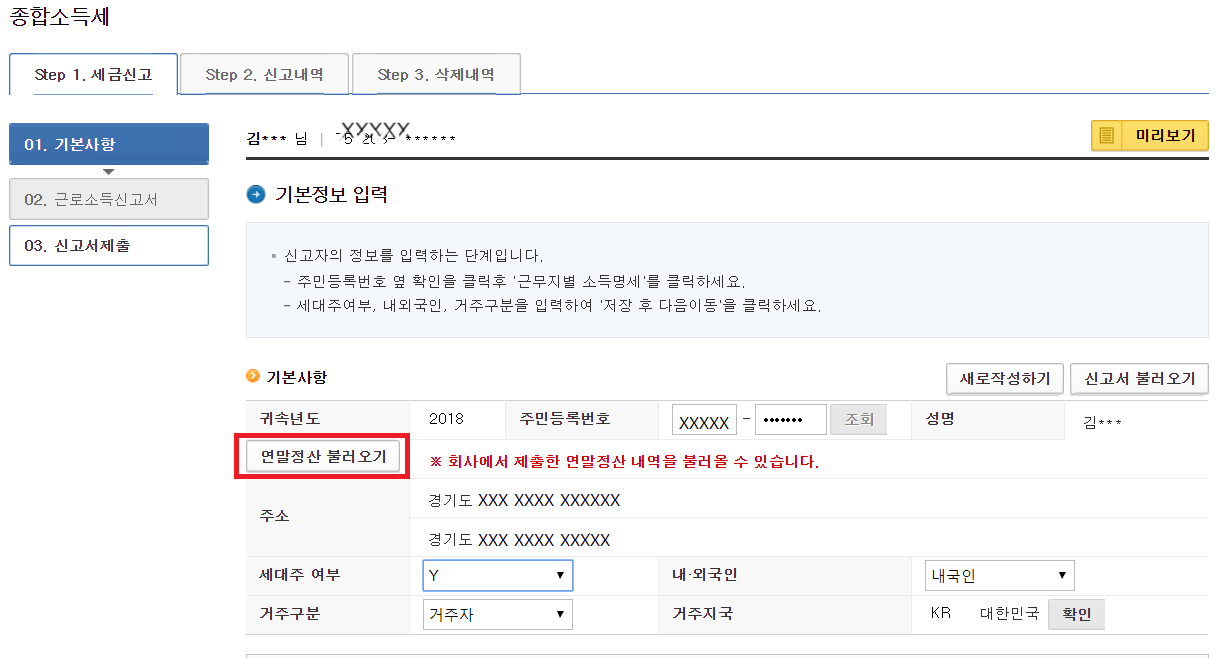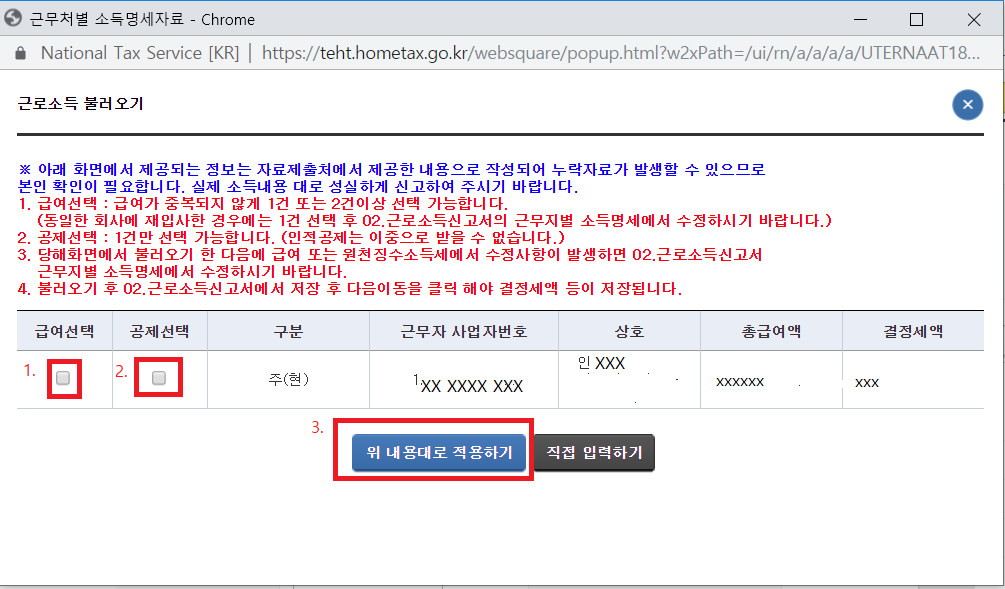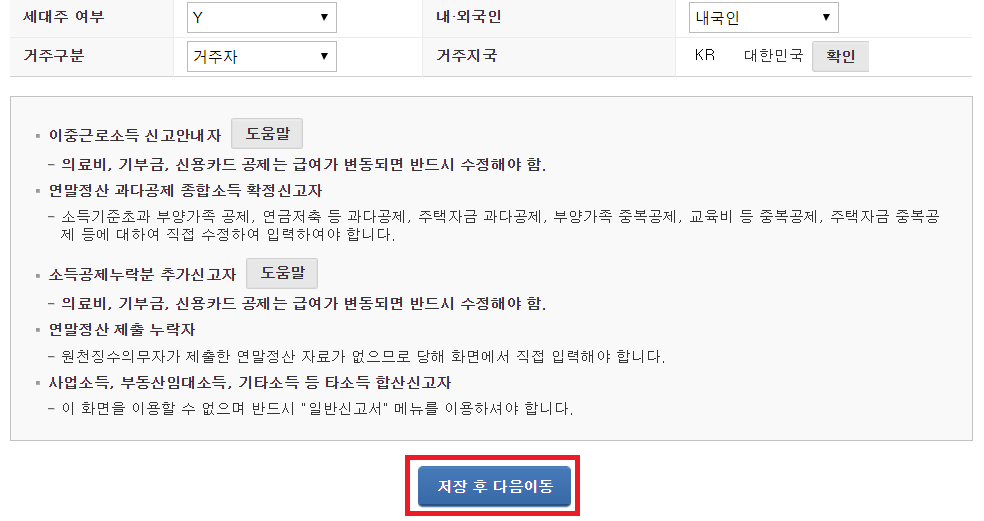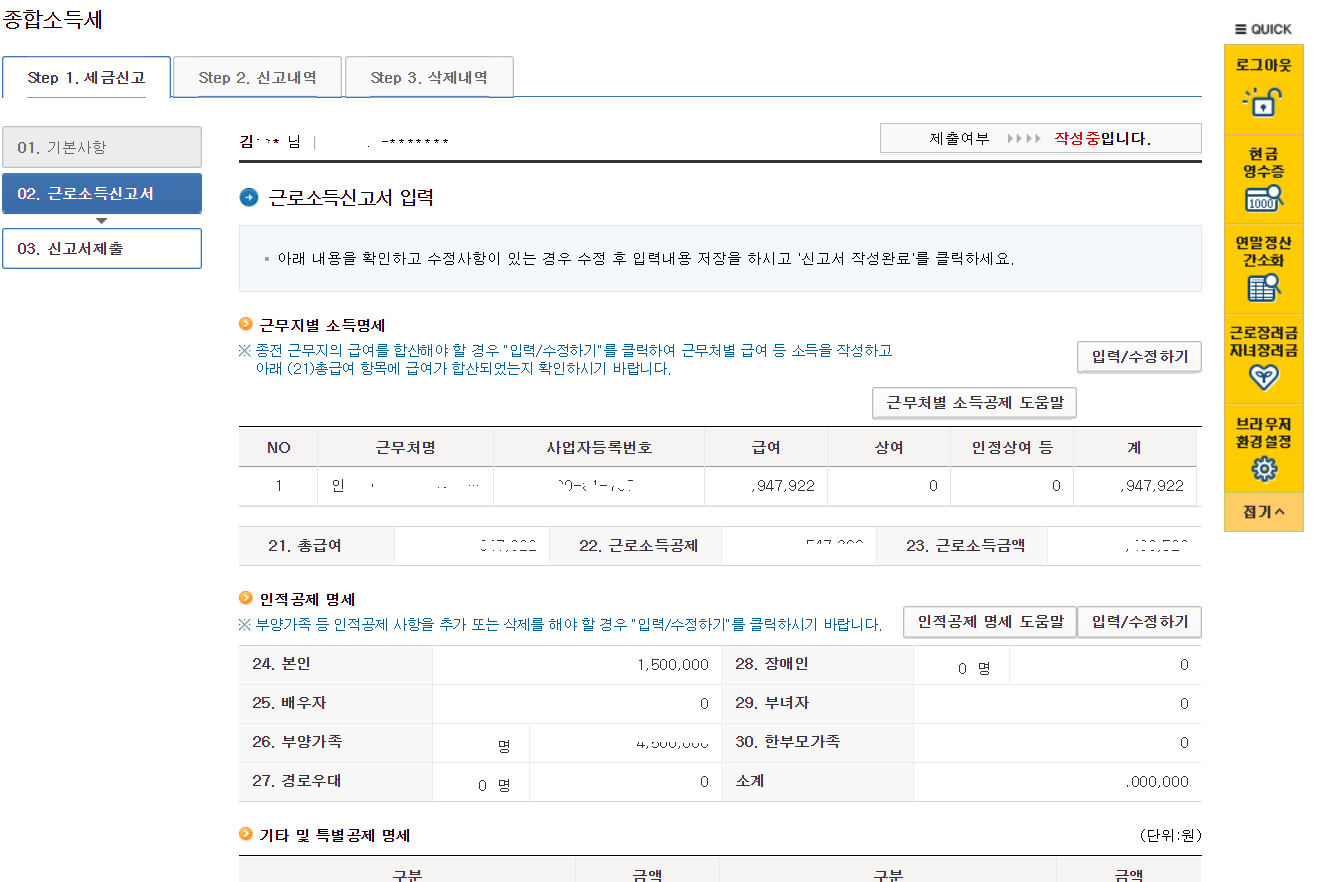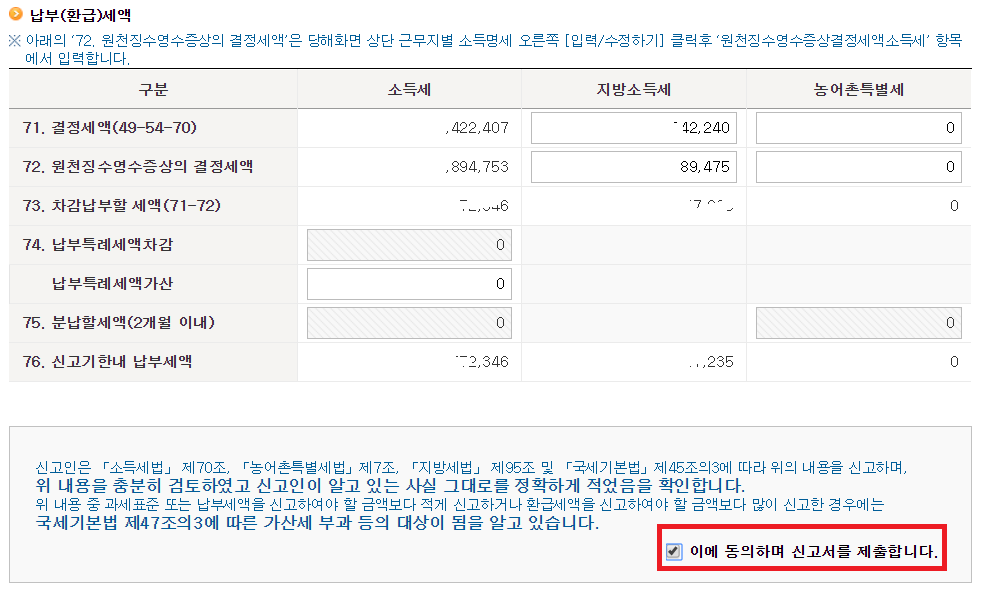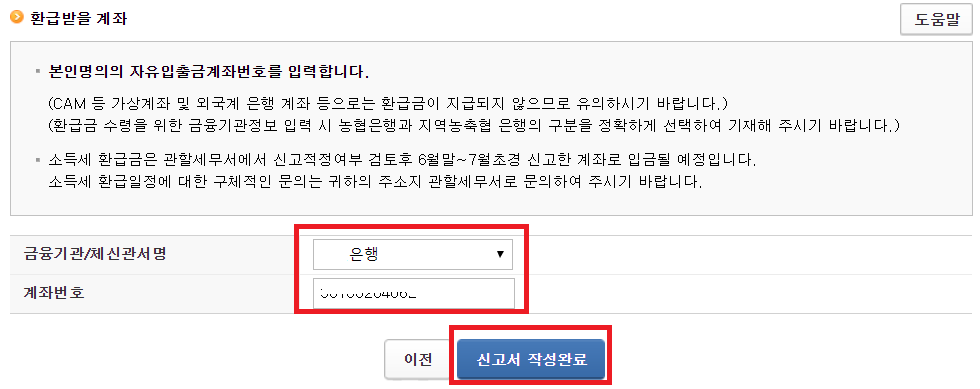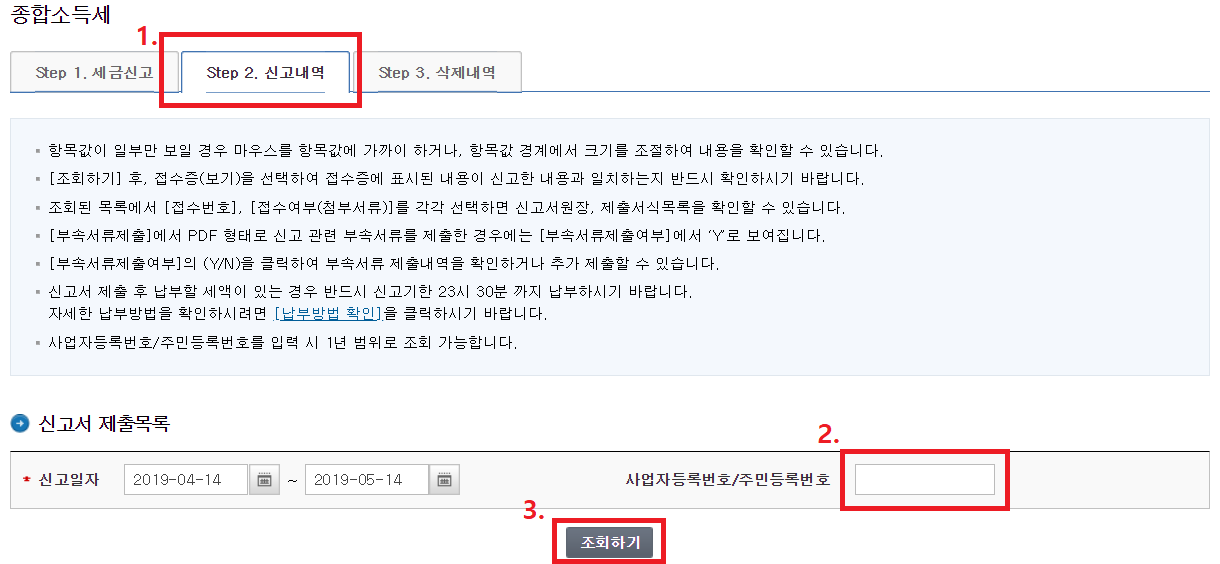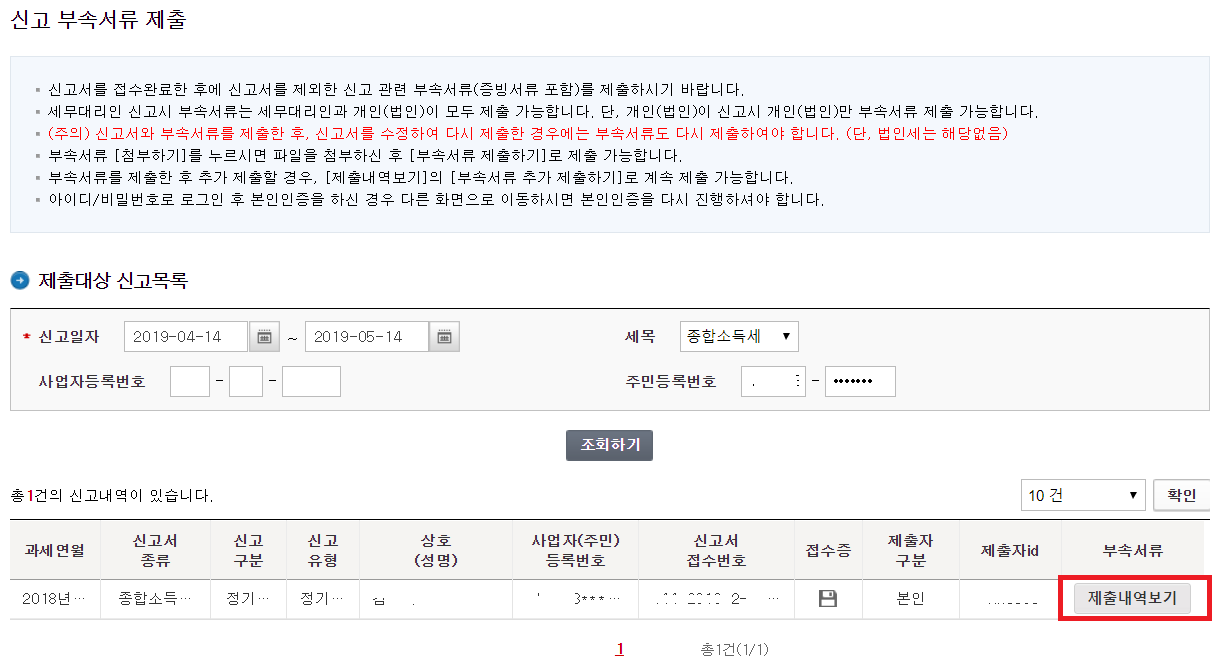2018년 11월 8일(목)
오늘의 여정 : 독일 드레스덴(츠빙거궁→오페라하우스→Altmarkt쇼핑센터) → 체코 카를로비바리
나흘째 아침이 밝았다.
이번 여행은 여행 기간이 길어서 그런지, 항상 여유가 넘치는 것 같다.
아침 식사는 호텔 1층 조식 서비스를 이용.
이번 여행에서는 최대한 조식이 무료인 호텔을 우선적으로 골랐다.
그 다음은 가격 대비 가성비~
조식에 올라온 뷔페 음식은 빵과 햄 위주로 되어 있고, 그 밖에 과일 및 기타 음식들로 단촐하게 채워져 있었다.
거창한 조식 뷔페를 기대했다면 낭패일 수 있다.
접시에 간단히 햄, 계란 그리고 치즈를 채우고 식사 시작.

오늘의 스케쥴은 드레스덴에서 츠빙거 궁전(Palais Zwinger)을 보고, 쇼핑을 한 후에,
다시 체코로 돌아가 카를로비바리(Karlovy Vary)를 가는 여정이다.
아침을 먹고 호텔을 나서니, 호텔 앞에 2층 버스가 있다.
아마도 관광객들을 위한 시티버스 같다.
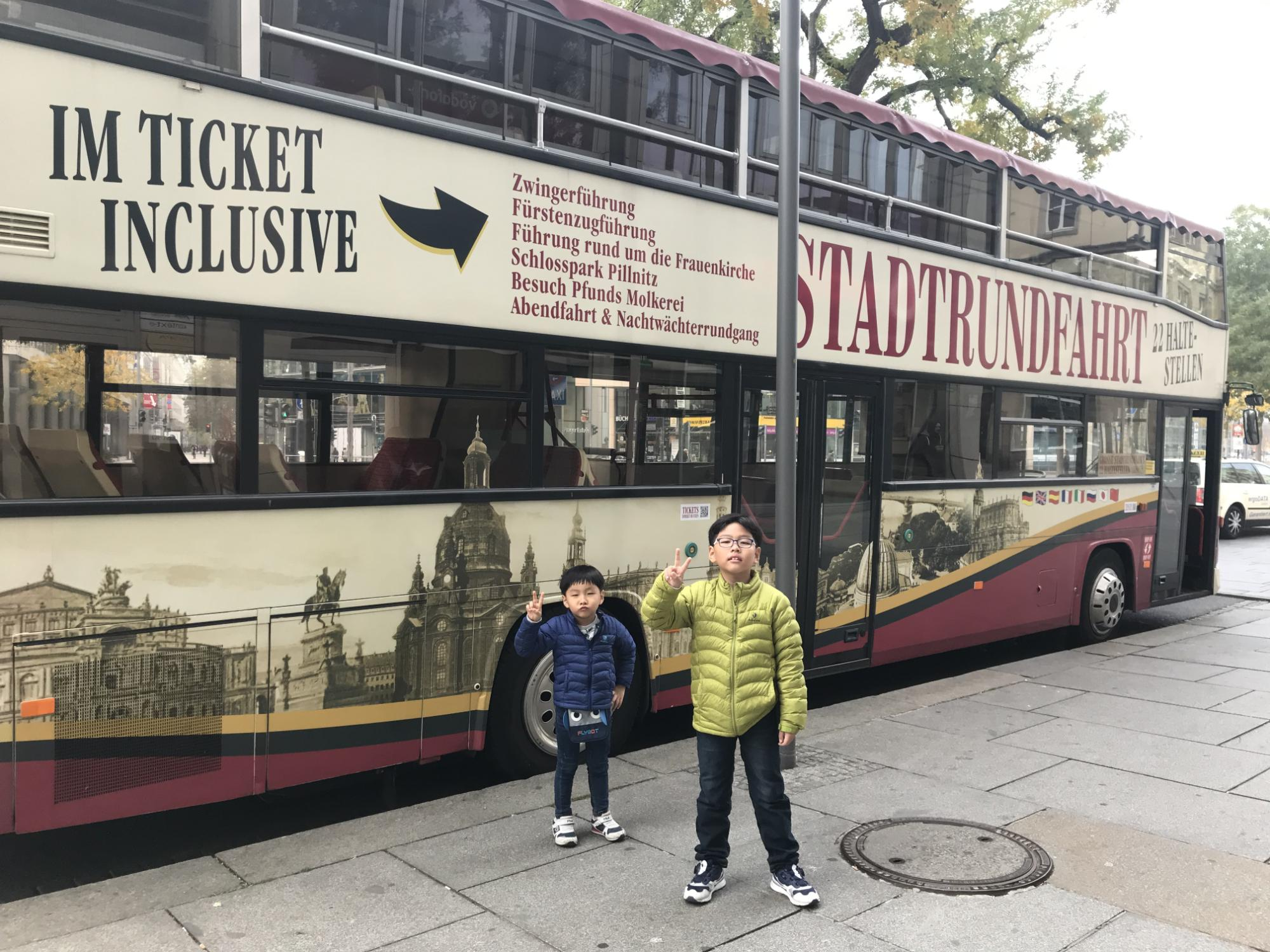
호텔에서 멀지 않은 곳에 관광 명소가 모여 있어서, 한 블럭을 지나, 어제와 같이 트램이 다니는 길을 건넌다.

Holiday Inn Express Dresden City Centre Hotel은 관광명소가 바로 옆에 있어서 너무 편하다는 장점이 있다.
다음에 또 드레스덴을 방문하게 된다면 또 이용하고 싶다.
조금 걷다 보니 맞은 편에 오늘의 첫 번째 목적지인 츠빙거 궁전(Palais Zwinger)이 눈앞에 놓여 있다.
왼쪽 부터 왕관의 문, 미술관 그리고 오늘쪽 청색 지붕의 남쪽 입구가 보인다.

왕관의 문 입구 대신에, 우리는 가까운 남쪽 입구로 들어가기로 했다.

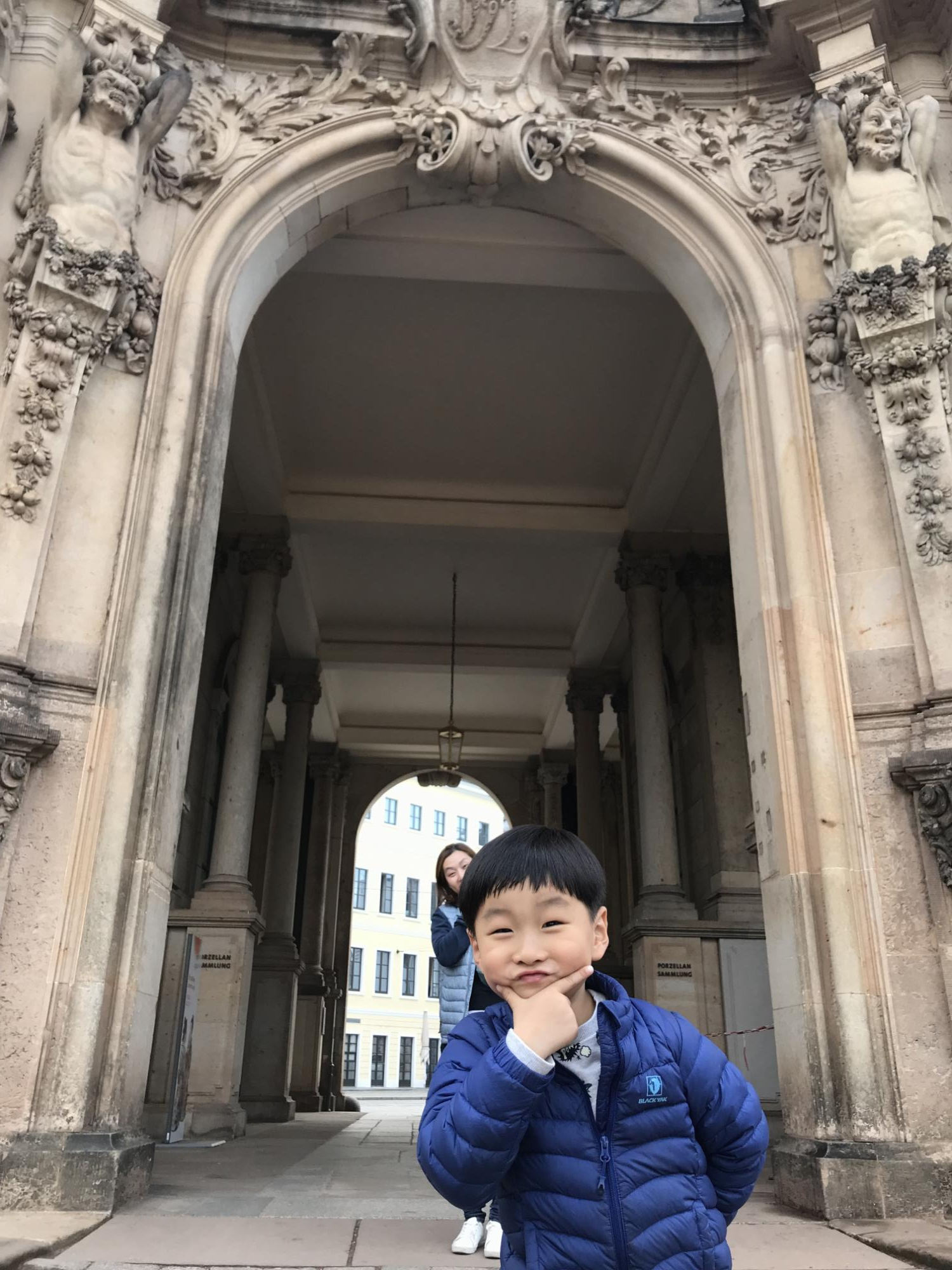
츠빙거 궁전 내부로 들어 오자 마자, 오른쪽 미술관 쪽에서 커다란 무대 공사를 시작하고 있었다.
츠빙거 궁안 뜰 내부를 멋있게 프레임에 담으려고 했는데, 실패다. -_-;;
그래서, 궁 내부에 들어와서 첫 번째 찍은 사진은, 우리가 방금 들어 왔던 입구를 배경으로 찍은 사진이다.

우리가 들어온 방향에서 입구 바로 오른쪽에 위치한 건물은 도자기 박물관.

그리고 황금색 아름다운 왕관을 쓰고 있는 왕관의 문이다.


동쪽을 바라 보니, 어제 저녁 거닐 던 광장쪽 거리가 바로 옆에 있었다.

아래 사진은 Mathematisch-Physikalischer Salon 건물 모습이다.
수학/물리학 관련 박물관이었는데, 우리 어린이들께서 박물관은 그닥 관심이 없으셔서 그냥 Pass.

왕관의 문으로 나오니 궁전 주변에 물이 있고, 궁전과 외부를 연결하는 다리가 놓여 있었다.
아마도, 적들로 부터 침입을 방지하기 위해,
원래 츠빙거 궁전 주위는 물로 둘러싸인 모습이지 않았을까? 생각을 해본다.


물로 둘러싸인 궁전 외곽은 공원으로 잘 꾸며져 있어서,
현지인들이 개를 데리고 함께 산책을 하는 모습이 눈에 많이 띄었다.

츠빙거 궁전을 조금 지나니 챔버 오페라 하우스(Semperoper Dresden)가 보인다.
이 챔버 오페라 하우스는 1841년에 건축되었으나, 1869년 화재 발생 후 원래 건축가가 재건했다고 한다.

오페라 하우스 바로 앞 광장에는 요한 왕(König-Johann-Denkmal )의 동상이 위치해 있다.
뒷 편에 오페라 하우스와 잘 어울리는 동상이다.

작센 공국을 다스린 Wettin 가문의 역대 군주들을 연대기식으로 표현한 외부 성벽 벽화인
군주의 행렬(Fürstenzug)이 그려져 있는 성벽 안에 위치한 연회 시설 안뜰을 들어가 보았다.
별로 유명한 관광지가 아니라서 사람들이 많이 모여 있지는 않지만,
왼쪽에 보이는 건물이 아름답게 잘 지어져 있었다.

여기까지 문화 탐방은 끝내고, Altmarkt 쇼핑센터로 쇼핑하러 이동했다.
아이들 눈에 제일 먼저 들어오는 것은 쵸콜릿 가게.



갑자기, 둘째 아들 녀석이 화장실이 급하다 하여, 물어 물어 지하층에 있는 화장실을 찾아 내는데 성공.
그런데 화장실은 인당 €0.5로 자판기에 동전을 넣으면 옆 기계에서 티켓(?) 같은게 나온다.
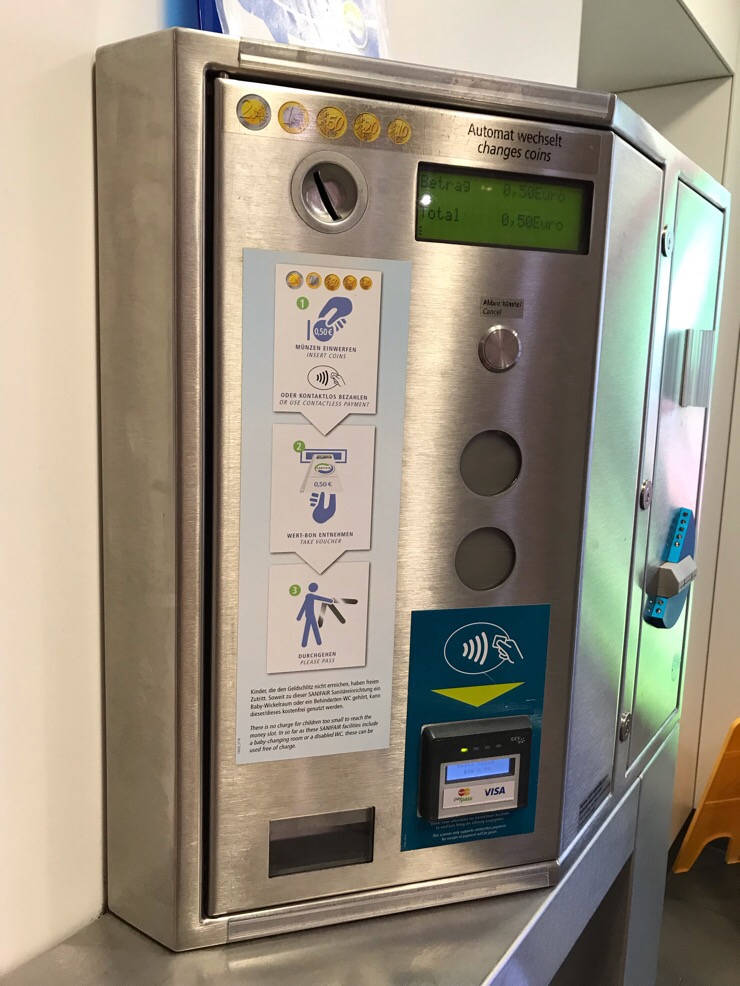

벌써 점심 시간인가? 아이들이 배고프다고 보채기 시작하는 군.
방금 전 쵸콜릿을 먹었음에도 불구하고... ㅎㅎ
지하층으로 내려가 보니 많지는 않지만 여러 식당이 성업 중에 있었다.
그 중에서 유일하게 호객 행위를 하는 베트남 쌀국수 집이 있어서, 그 바람에 이끌려 들어 갔다.
쌀국수와 고기를 곁들인 볶음 국수를 하나씩 주문을 했다.
주문을 하면서 알게 된 사실이지만, 여기서 일하는 사람들이 베트남 사람들이 아니고 모두 중국 사람이었다.
그리고 주문 전까지는 엄청 친절했으나, 음식 나온 이후로는 불친절 -_-;;
아이들에게 음식을 덜어 주기 위해서 접시 하나를 요청 했더니, 주면서도 엄청 싫어 하는 기색이었다.


점심 가격은 총 €16.40 유로로 ₩21,000원 정도이다.
이제 배도 채웠으니, 다시 호텔로 돌아가 체코 카를로비바리(Karlovy Vary)로 이동을 해야지.
드레스덴에서 카를로비바리까지 네비게이션을 찍어보니 대략 2시간 10분이 걸린다.

이제 드레스덴 안녕~~
독일 드레스덴에서 채코 까를로비바리로 이동을 하는 가운데, 앞에 조그마한 차 한대가 느리게 가고 있는게 아닌가?
농담반 진담반으로 “저거 티코 아니야? 너무 느리잖아”라고 웃으며 와이프와 얘기하는데...
헉~ 진짜 티코다.
먼 이국땅 체코에서 이제는 우리나라에서도 보기 힘든 티코를 보게 될줄이야.
와이프가 이 보기 드문 광경을 담기 위해서 사진을 찰칵~

그런데 재미있는 것은 지금 사진에 찍힌 차 말고도, 한 대를 더 만났다는 사실 ㅎㅎ
독일에서 체코 국경을 넘을 때도,
체코에서 체코 국경을 넘을 때와 마찬가지로 여권 검사 등의 특이 사항은 없었다.
체코는 고속도로 이용시에 비넷이 필요하므로 준비가 필요 할 듯 하다.
하지만, 여행 기간 동안 체코에서 비넷을 검사한 적은 단 한번도 없었다.
그리고, 우리의 경우는 비넷을 체코 렌터카 회사에서 준비를 해줘서 따로 체코 비넷을 준비할 필요는 없었다.
시간이 지나 지나 체코 카를로비바리(Karlovy Vary)에 도착.
카를로비바리에서 호텔은 오늘 아침에 부킹스닷컴을 통해 예약을 €89 유로 (₩113,522.61)로 했다.
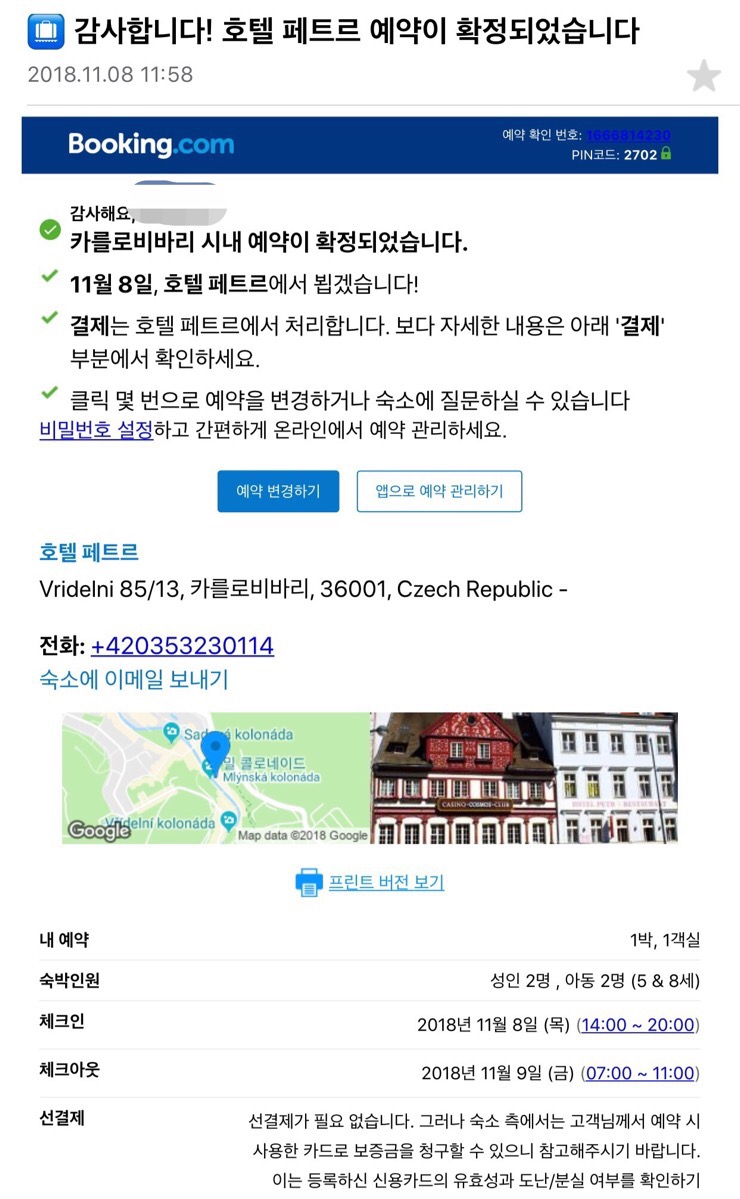
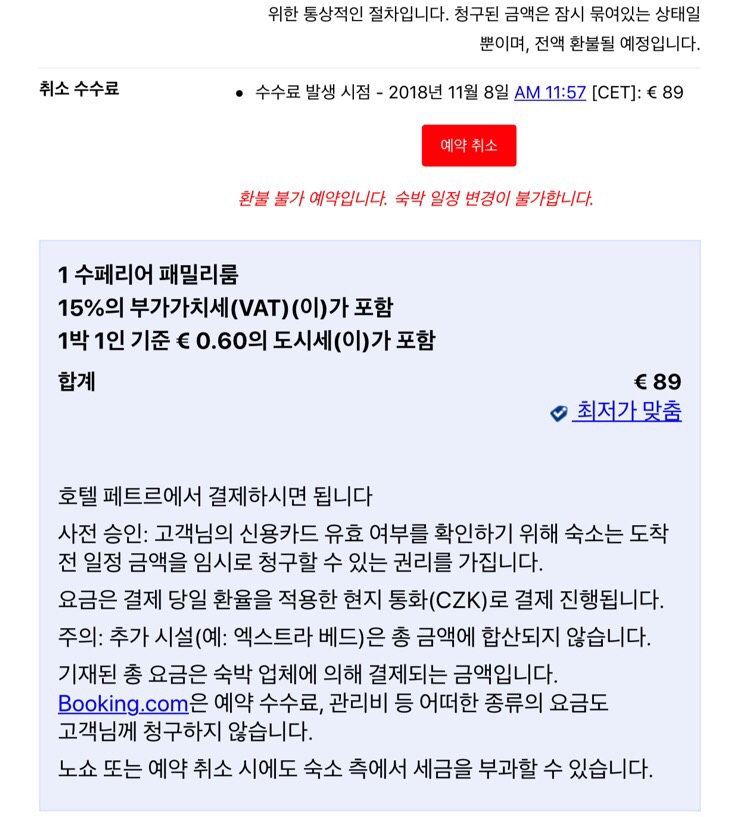
호텔 위치는 까를로비바리 관광지 중심부인 믈린스카 콜로나다 바로 맞은편에 위치해 있어서,
관광하기에는 매우 환상적인 입지를 자랑한다.
우리가 묵은 호텔은 아래 사진 가운데, 노란색과 빨간색 벽으로 된 제일 낮은 건물.

관광지 중심가라서 차가 진입하기에는 좀 어려운 점이 있어서,
호텔 프런트에서 주차를 안내해준 Thermal이라는 큰 호텔 주차장에 차를 주차하고
(참고로 주차비는 하루에 250Kc로 한화로는 약 ₩12,000원. 주차비는 나갈때 정산)
혼자 낑낑 대며 캐리어를 끌고 왔다.
호텔방은 무지무지 커서, 안에서 애들이 인라인을 타고 놀아도 될 정도이다.
바닥은 나무로 되어 있고, 전체적으로 나무를 많이 사용한 방이다.
조명은 모두 백열등으로 되어 있고, 커텐도 칙칙한 색이라,
전체적인 분위기가 침침한 분위기(?)
개인적으로는 귀신이 나올 듯 한 분위기라서 별로 였다. 근데, 애들은 무지 좋아하는 군...




5시인데 어김 없이 해가 져서 깜깜해졌다.
저녁 야경도 보면서 저녁 먹을 식당으로 발걸음을 옮겼다.
저녁을 먹으러 한 참 폭풍검색을 하다가 결정을 했다.
오늘 저녁을 해결할 곳. SKLIPEK.
많은 블러거들이 맛도 좋고 가격도 착하다고 해서 들른 곳.

폭립 하나와 식당에서 추천해준 오리요리에 프렌치 프라이 하나 그리고 블러그들이 극찬한 감자전(?)을 주문.
그리고 당연히 시원한 필스너 생맥주.





아이들은 그냥 물 ㅎㅎ
그런데 병은 맥주 같다.

역시 소문대로 맛도 최고 가격도 짱이었다.
푸짐하게 먹었는데도 755Kc 밖에 나오지 않았다. 팁은 €5를 별도 지급.
팁 포함 총 ₩43,800 정도 비용이다.
진짜 강추~~!!!
든든하게 채운 배를 두드리며 호텔까지 오는 길에 야경 감상은 덤~~



호텔로 들어오자마자 피곤한 몸을 침대에 맡긴 채
꿈나라로 갔다.
참고로, 오늘 여행 경비를 정산하자면,
- 기념품(머그컵 등등) : €22.50(₩28,835.75)
- 초콜릿 : €3.20(₩4,101.09)
- 점심식사 : €16.40(₩21,018.06)
- 슈퍼마켓/잡화 구입 : €20.24(₩24,867.50)
- 저녁식사 : 755Kc+€5.0euro(팁/현금)(₩43,811.46)
- 과자 : 130Kc(₩6,409.83)
- 숙박비(카를로비바리 호텔 Petr ) : 2,303Kc(₩113,522.61)
그래서 오늘 사용한 여행 경비는
총 ₩242,566.3
그리고 오늘까지 총 누적 여행 경비
- 총 ₩4,351,762 (어제까지의 총 여행 경비 ₩4,109,196 포함)
'여행 > 동유럽 여행' 카테고리의 다른 글
| 3주 동유럽여행(동유럽렌트카여행) - 6일차 (체코 체스키크룸로프 / 오스트리아 잘츠부르크) (0) | 2019.06.18 |
|---|---|
| 3주 동유럽여행(동유럽렌터카여행) - 5일차 (체코 카를로비바리 / 체스키크롬로프) (0) | 2019.06.14 |
| 3주 동유럽여행(동유럽렌터카여행) - 2일차(체코 프라하) (0) | 2019.06.10 |
| 3주 동유럽여행(동유럽렌터카여행) - 1일차(런던히드로공항/체코프라하) (0) | 2019.05.20 |
| 3주 동유럽여행(동유럽렌터카여행) - 준비 (0) | 2019.05.17 |