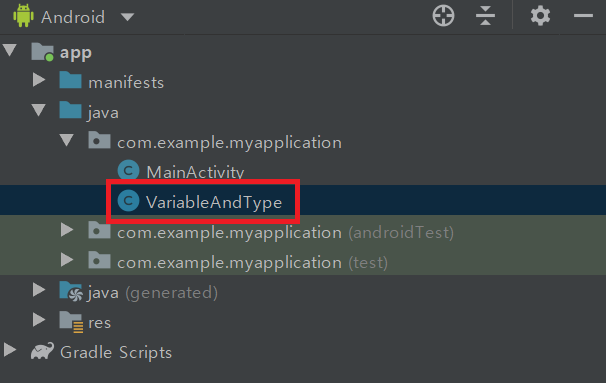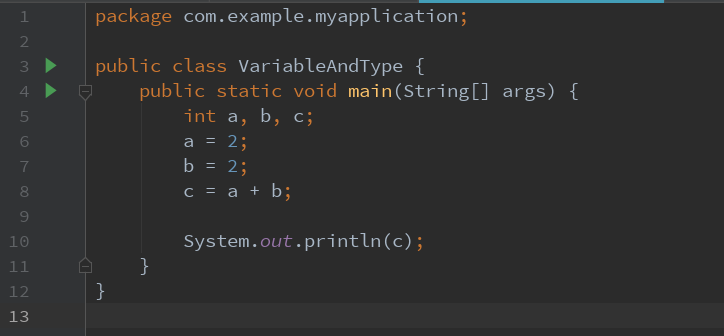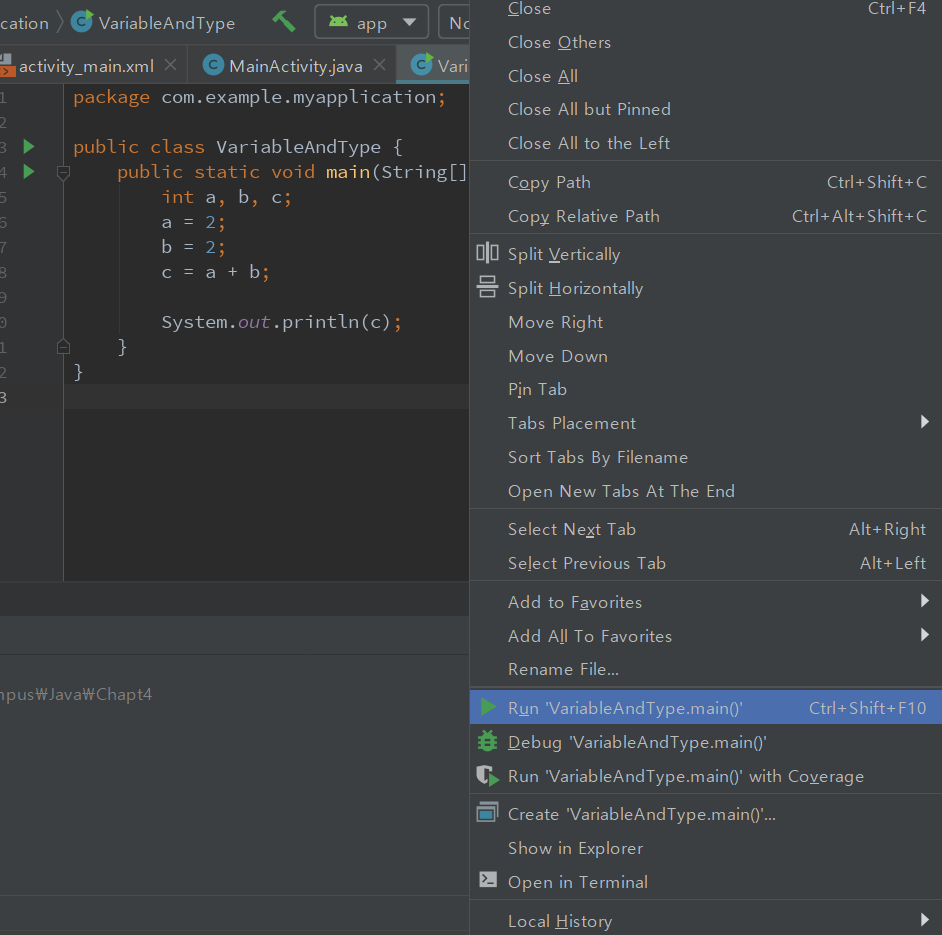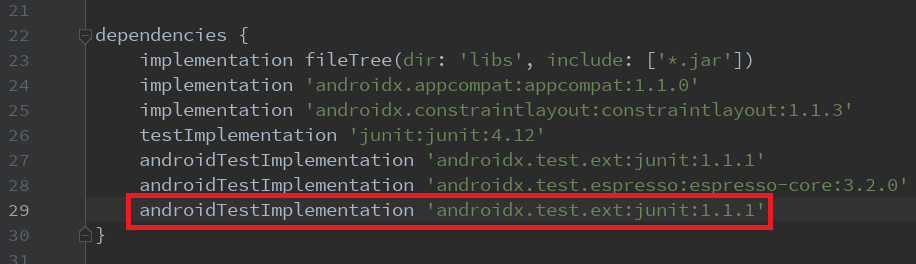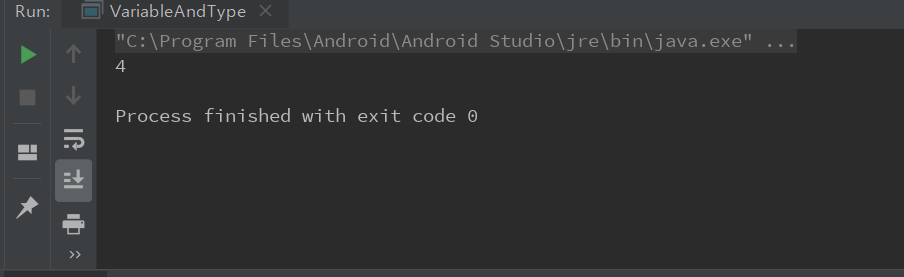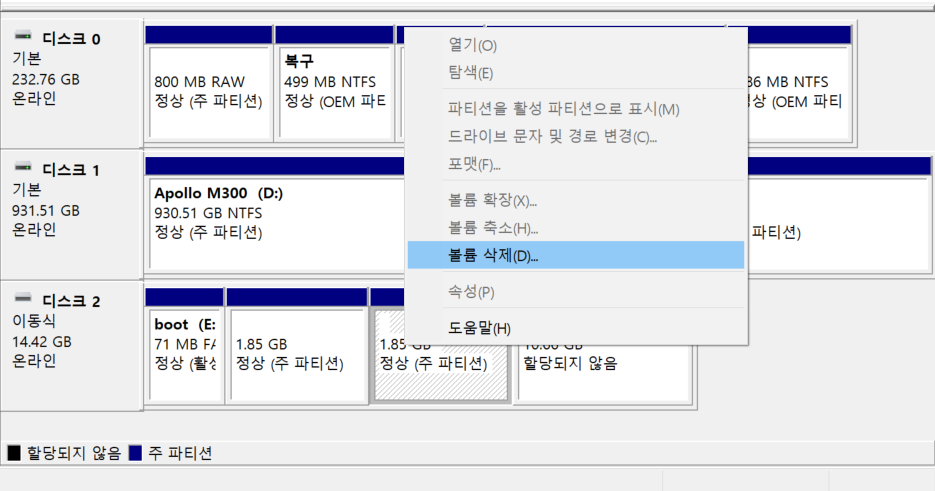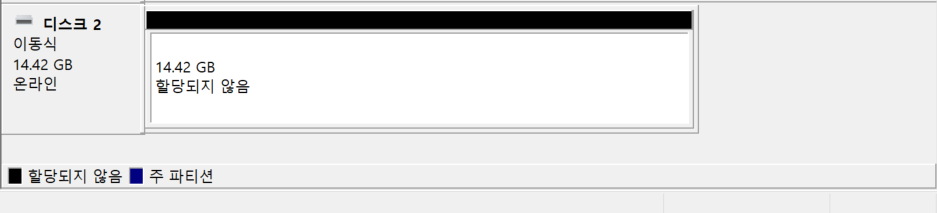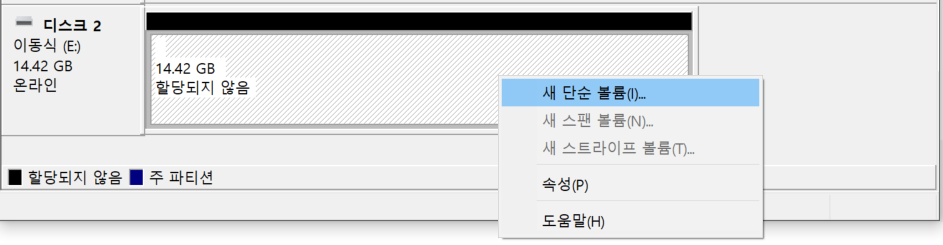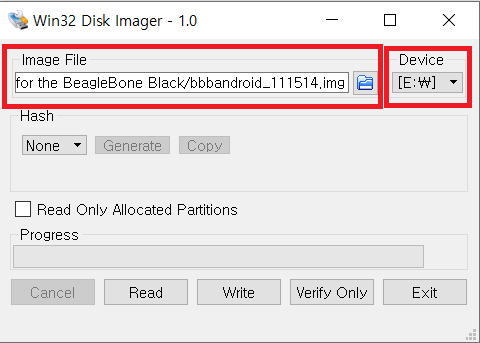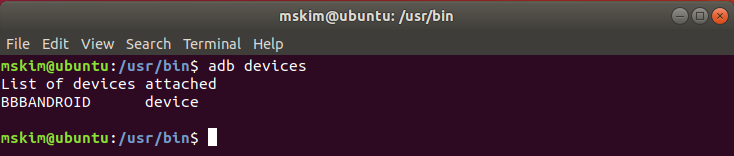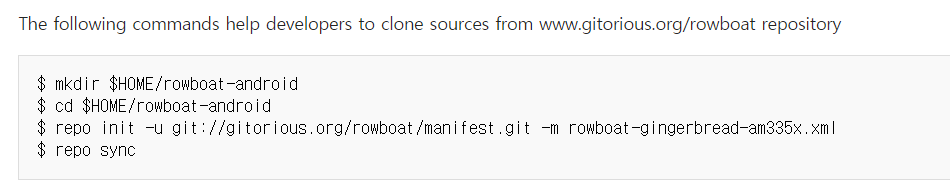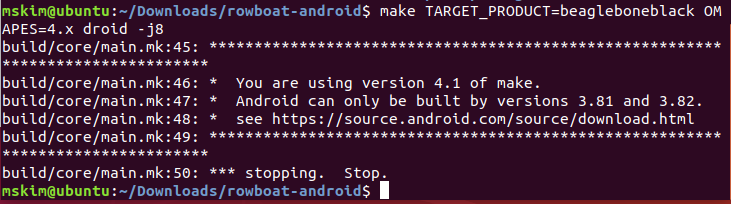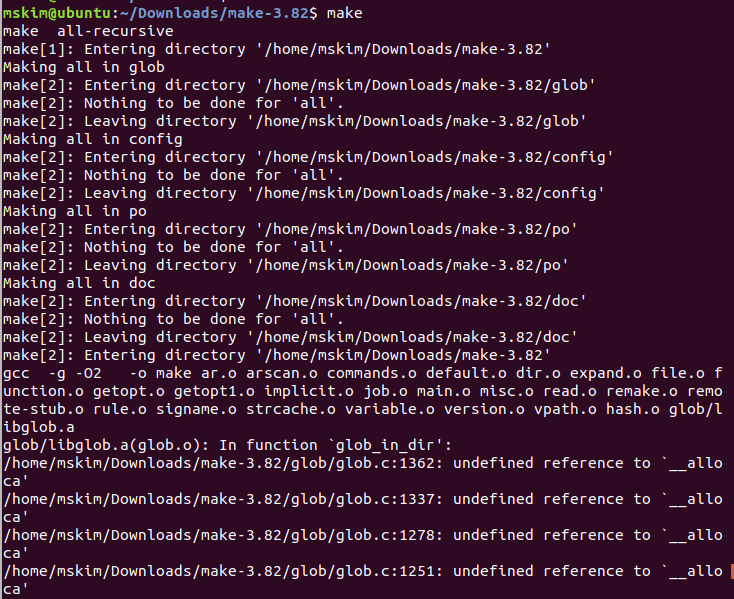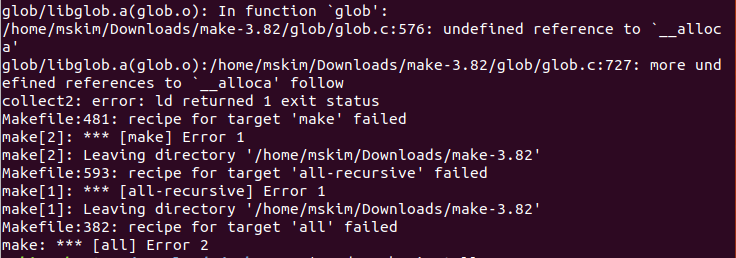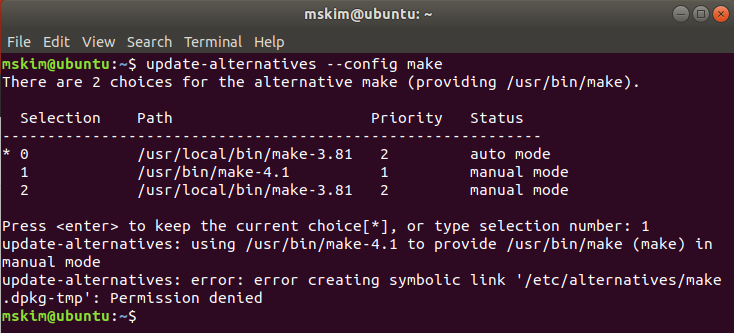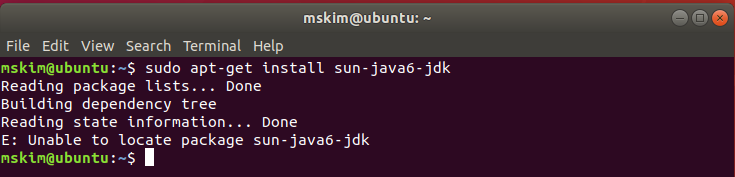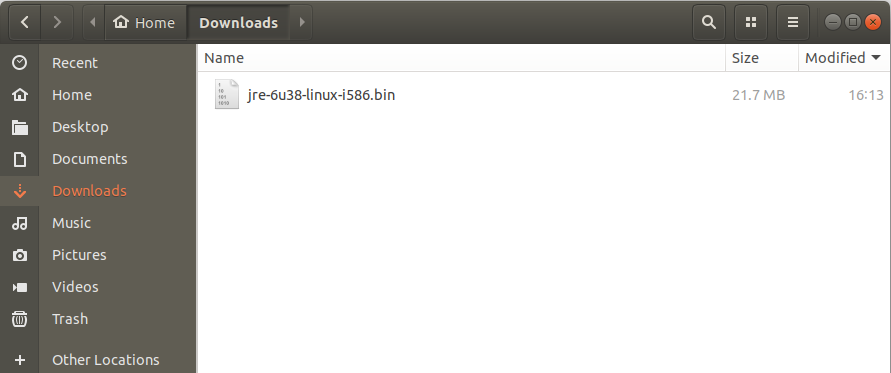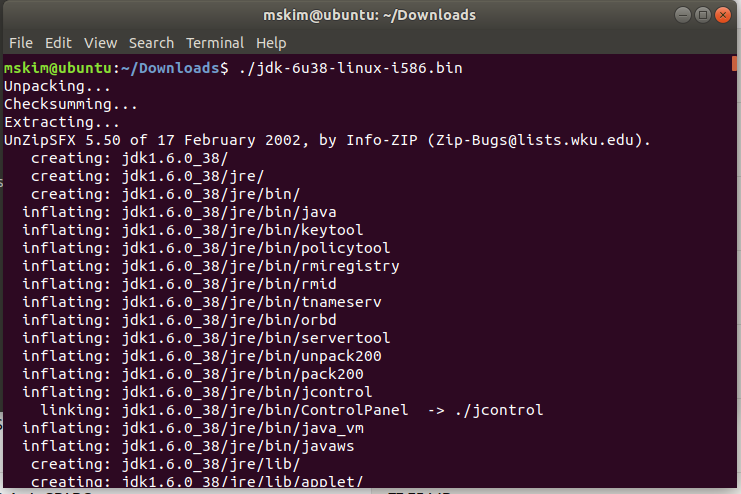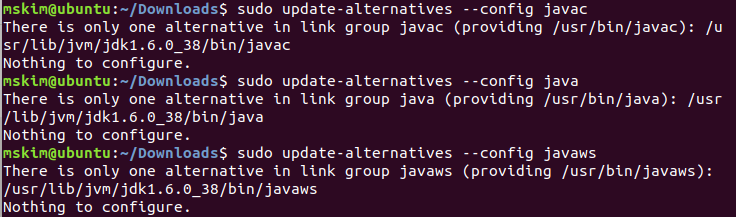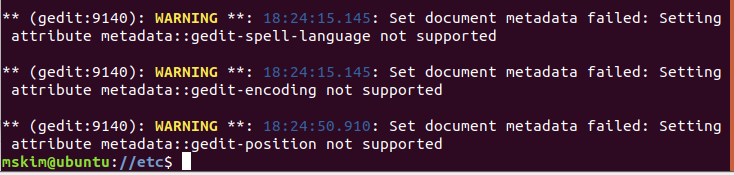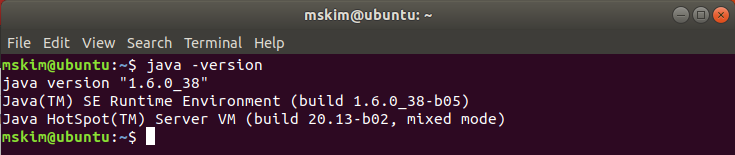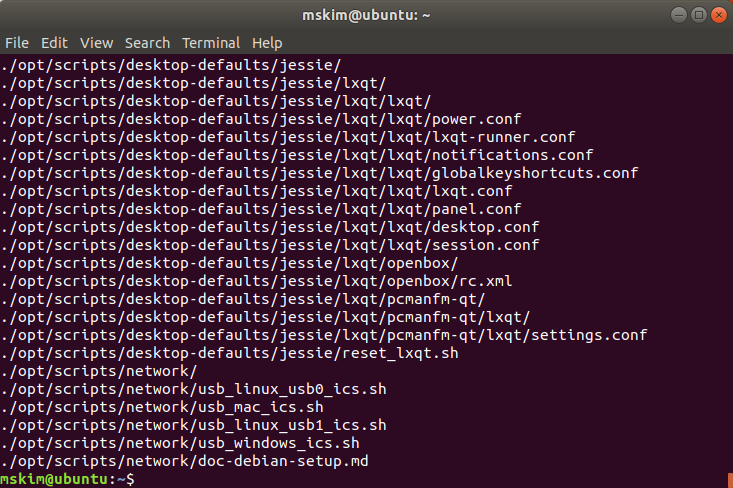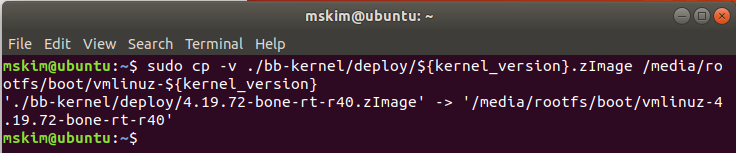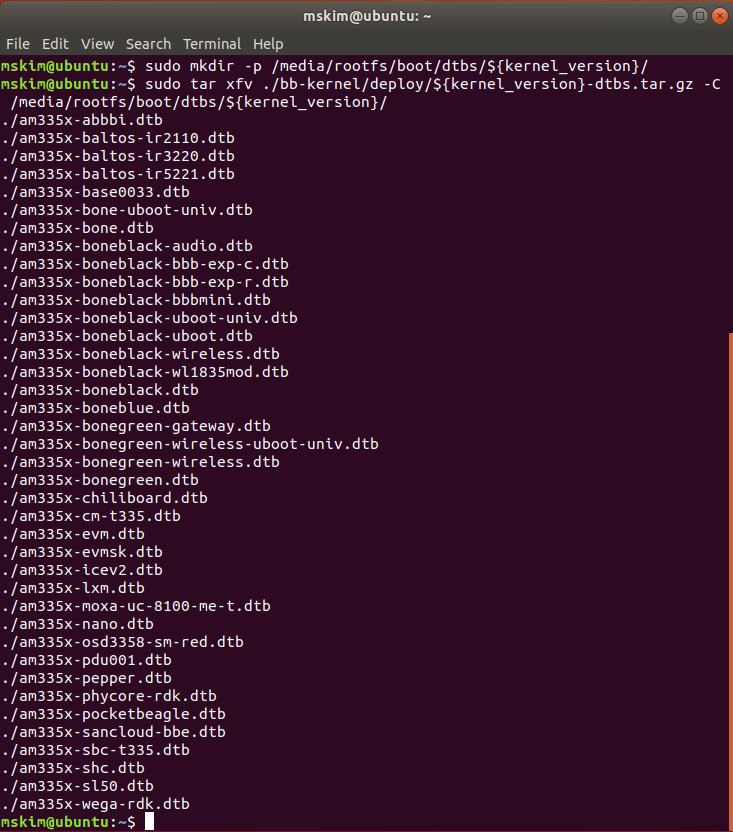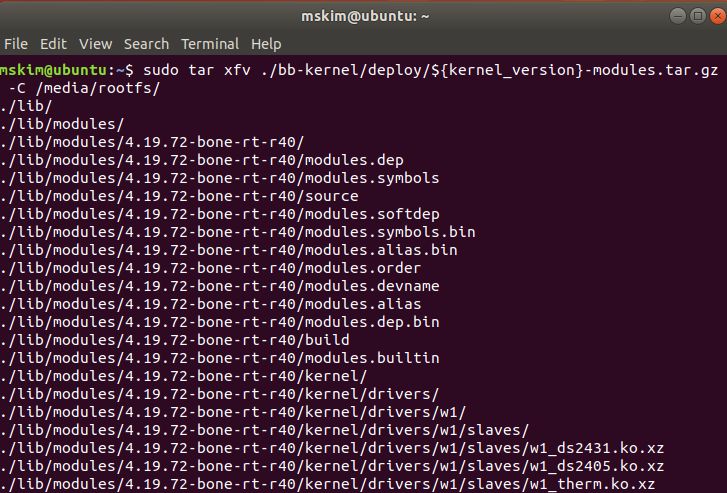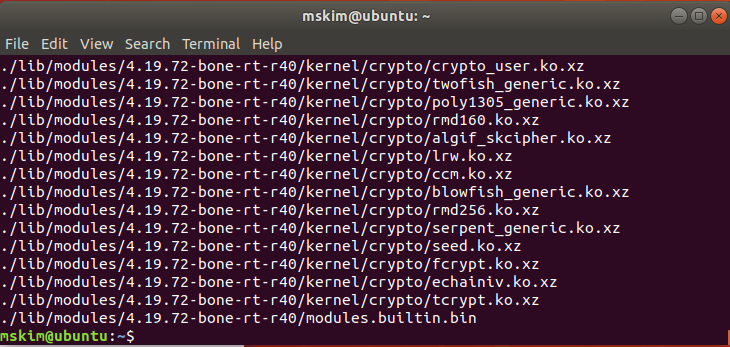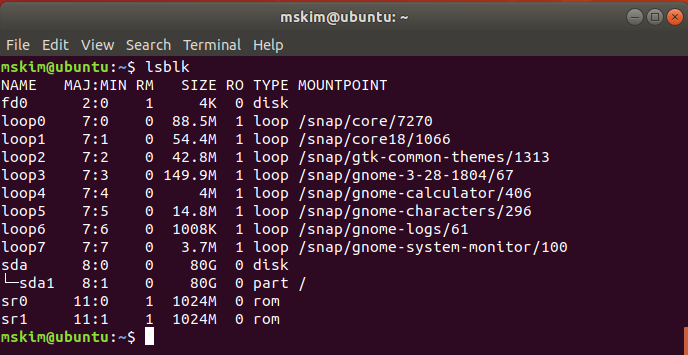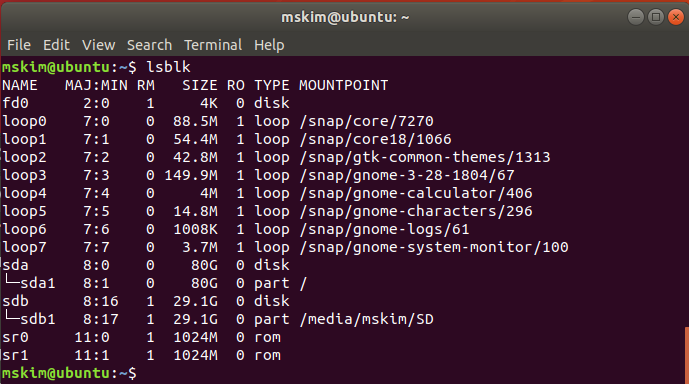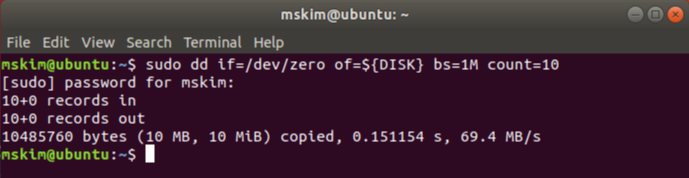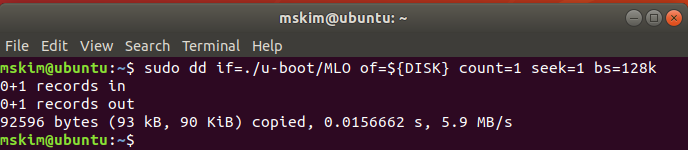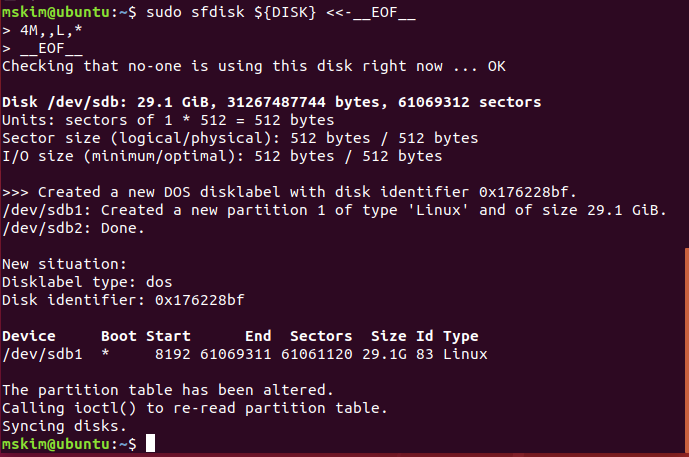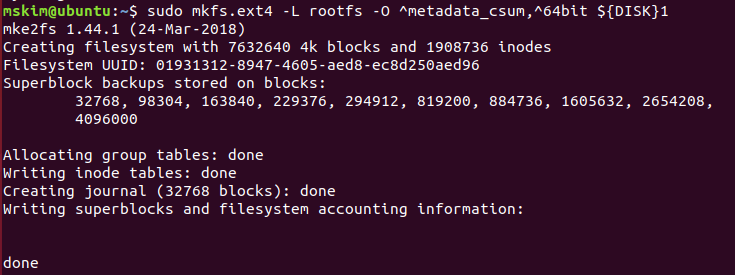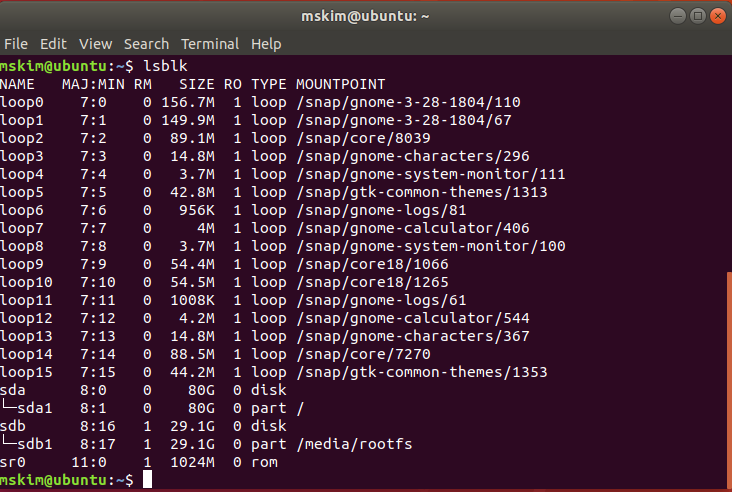지난번에 Ubuntu에 ADB를 인스톨했지만, 웬지 아직까지는 Window가 편한지라 Window를 이용해서 진행을 해보았다.
Android Debug Bidge를 이용하여 현재 동작 중인 Beaglebone Black(BBB)에 PacktHAL files을 넣을 수 있다.
참고로 본인은 Window10에서 이 작업을 실시하였다.
먼저 Eclipse에서 사용하는 ADB.exe가 위치한 경로를 파악한다. 본인의 경우는 경로가 D:\02_Dev_Tools\01_Android\eclipse_SDK\platform-tools이다.
윈도우에서 CMD 창을 열고 ADB.exe가 위치한 경로로 이동한 후, BBB를 USB케이블로 PC와 연결한다.
BBB가 정상 부팅이 된 후, 아까 열었던 윈도우 CMD 창에서 하기와 같이 adb devices를 입력하여 현재 연결된 Android 기기를 검색한다.
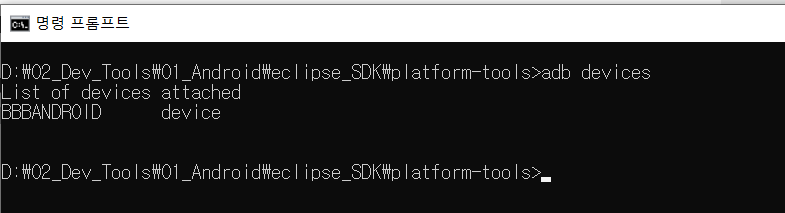
BBB가 정상적으로 연결되었다면, 위의 그림과 같이 adb devices 명령어로 BBB가 검색이 될 것이다.
이제 준비는 마쳤고, ADB Tool을 이용하여 PacktHAL 파일을 넣기위해 다음과 같은 명령어들을 하나씩 실행한다.
1. ADB를 통해 BBB의 Android 내부 Shell을 이용하여, BBB Android root filesystems을 read-only에서 read-write로 remount 한다.
$ adb shell
root@beagleboneblack:/ # mount -o rw,remount rootfs /
root@beagleboneblack:/ # exit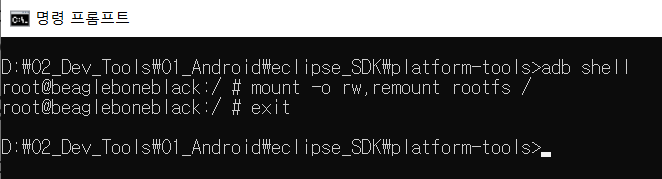
2. BBB의 Android root filesystem에 필요한 파일(BB-PACKTPUB-00A0.dtbo를 system/vendor/firmware에 그리고 init.genericam33xx(flatteneddevicetr.rc 파일은 root에)들을 넣는다.
본인의 경우 두 파일 모두 C:\Temp에 위치 시켰으므로 다음과 같이 명령어를 입력하였다.
$ adb push D:\Temp\BB-PACKTPUB-00A0.dtbo /system/vendor/firmware
$ adb push D:\Temp\init.genericam33xx(flatteneddevicetr.rc /
$ adb shell su -c "chmod 750 /init.genericam33xx*.rc"


3. BBB의 Android root filesystem안의 Shell로 Sync를 하고 read-only로 remount 해준다.
$ adb shell
root@beagleboneblack:/ # sync
root@beagleboneblack:/ # mount -o ro,remount rootfs /
root@beagleboneblack:/ # exit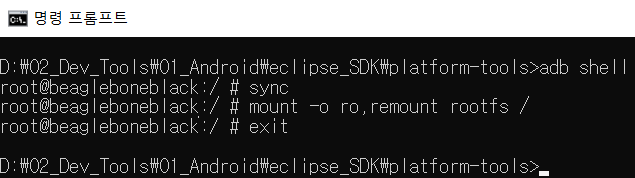
이상으로 Android Debug Bidge(ADB)를 이용하여 현재 동작 중인 Beaglebone Black(BBB)에 PacktHAL files을 넣는 방법을 확인했다.
'안드로이드 임베디드 > Android for the BeagleBone Black' 카테고리의 다른 글
| Eclipse ADT를 이용한 앱으로 BeagleBoneBlack GPIO 컨트롤하기 (2/2) (0) | 2019.12.19 |
|---|---|
| Eclipse ADT를 이용한 앱으로 BeagleBoneBlack GPIO 컨트롤하기 (1/2) (0) | 2019.12.19 |
| BeagleBone Black에서 GPIO Control 하기 (0) | 2019.12.18 |
| Beaglebone Black에 Android 이미지 올리기 (0) | 2019.12.02 |
| Ubuntu에 ADB 설치하기 (0) | 2019.12.02 |