리눅스 커널 공부를 하다 보니 리눅스 커널의 방대한 코드를 이해하기 위해 어쩔 수 없이 윈도우에서 사용하던 Source Insgint의 힘을 빌려야겠다.
즉, 라즈베리파이(라즈비안)에 SAMBA를 설치하여 윈도우 PC에서 Linux Kernel Folder를 Access하는 방법을 사용하려 한다.
1. 라즈베리파이(라즈비안)에 SAMBA를 설치한다.
하기 CMD를 입력한다.
root@raspberrypi:~# sudo apt-get install samba samba-common-bin다음 화면에서 'Y'를 입력
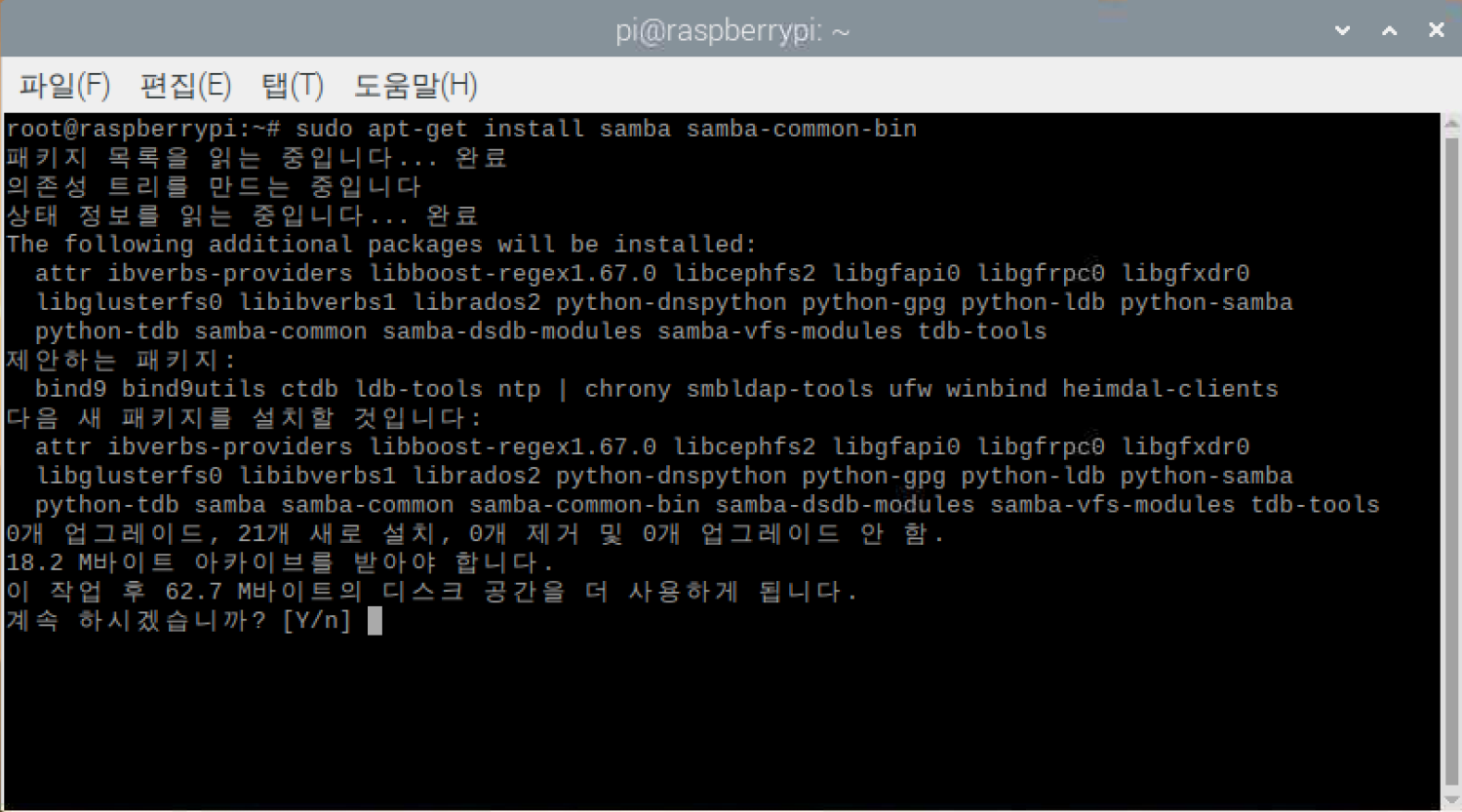
그런데 잘되다가 하기와 같은 Error 발생.

그래서 다음과 같이 sudo apt update를 실시한다.

위의 화면에서 'y'를 눌러 계속 진행.
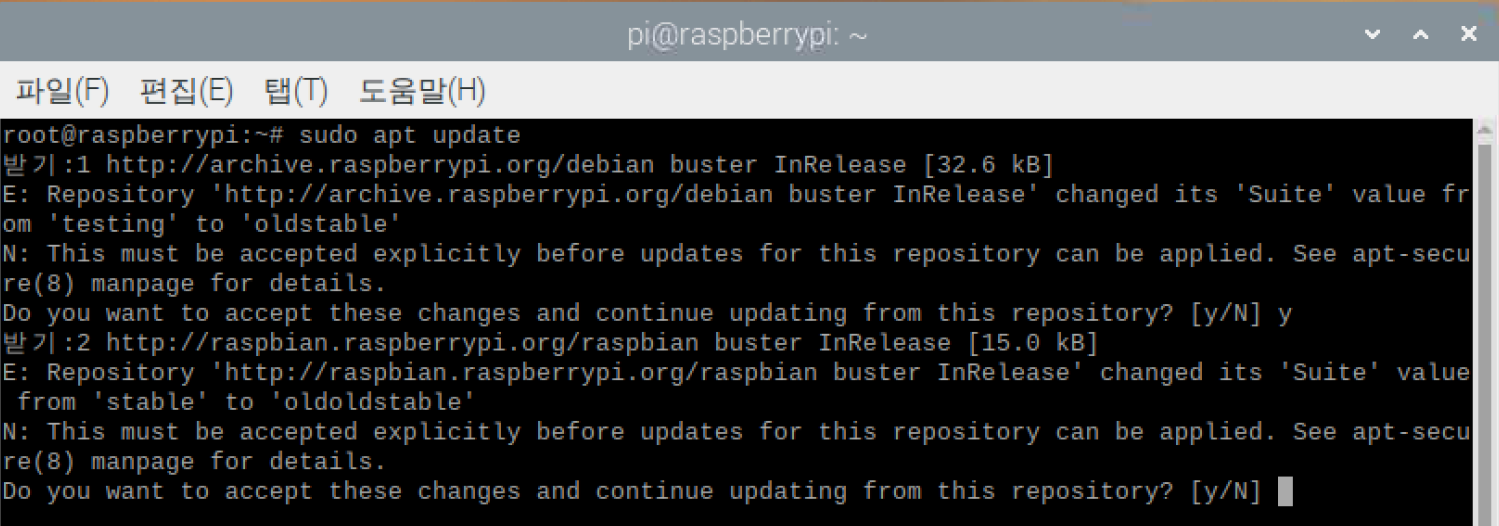
또 다시 'y'를 눌러 계속 진행하면 다음과 같이 완료된다.
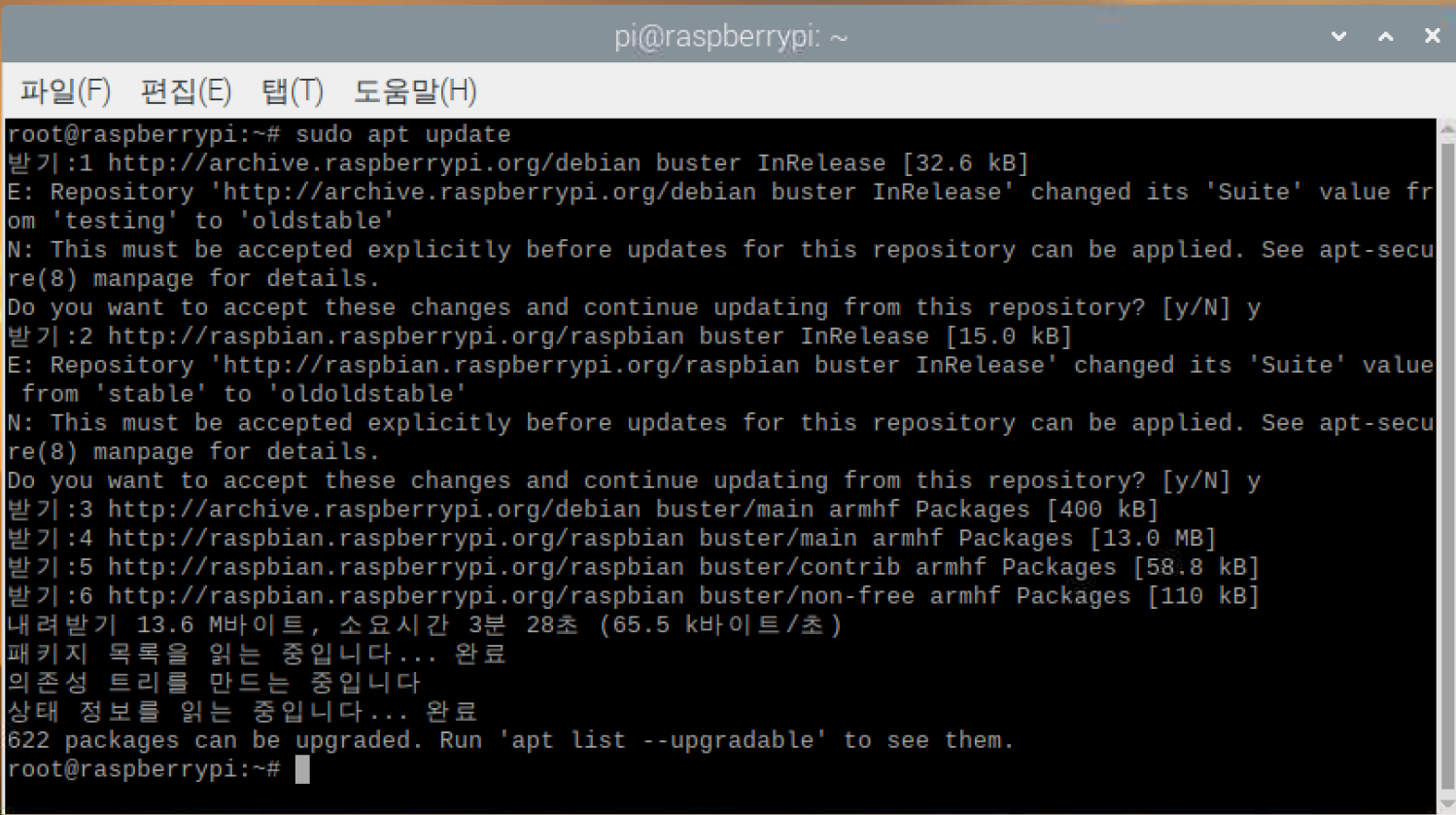
이제 apt-get update를 실시한다.

이제 다시 하기 CMD를 실시.
root@raspberrypi:~# sudo apt-get install samba samba-common-bin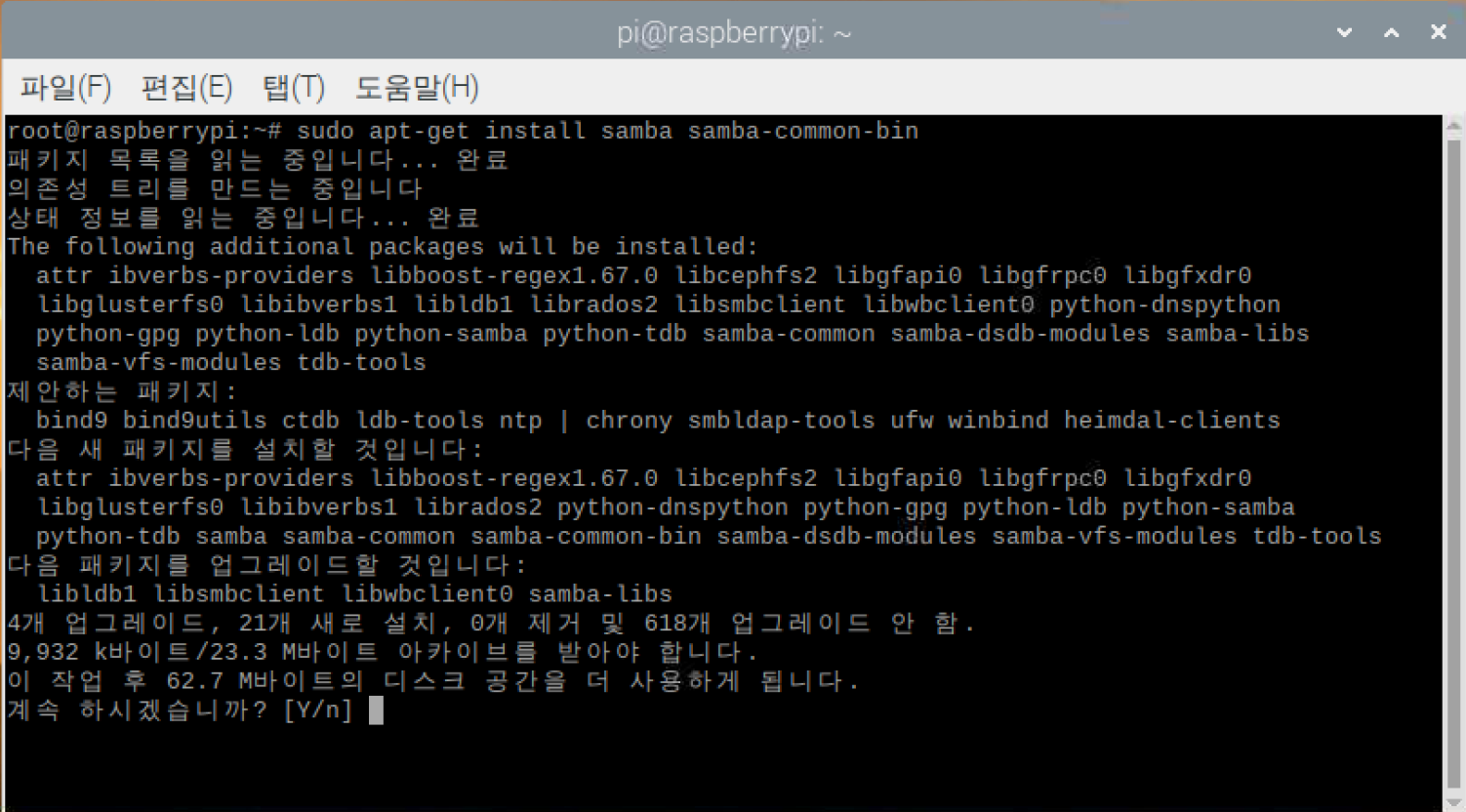
여기서 다시 'Y'를 입력한다.
다운받기가 자동적으로 진행되다가 하기와 같은 UI 화면이 출력되는데, '<아니오>'를 눌러 진행을 한다. 참고로, mulithomed smb network에서만 필요한 옵션이라고 한다.
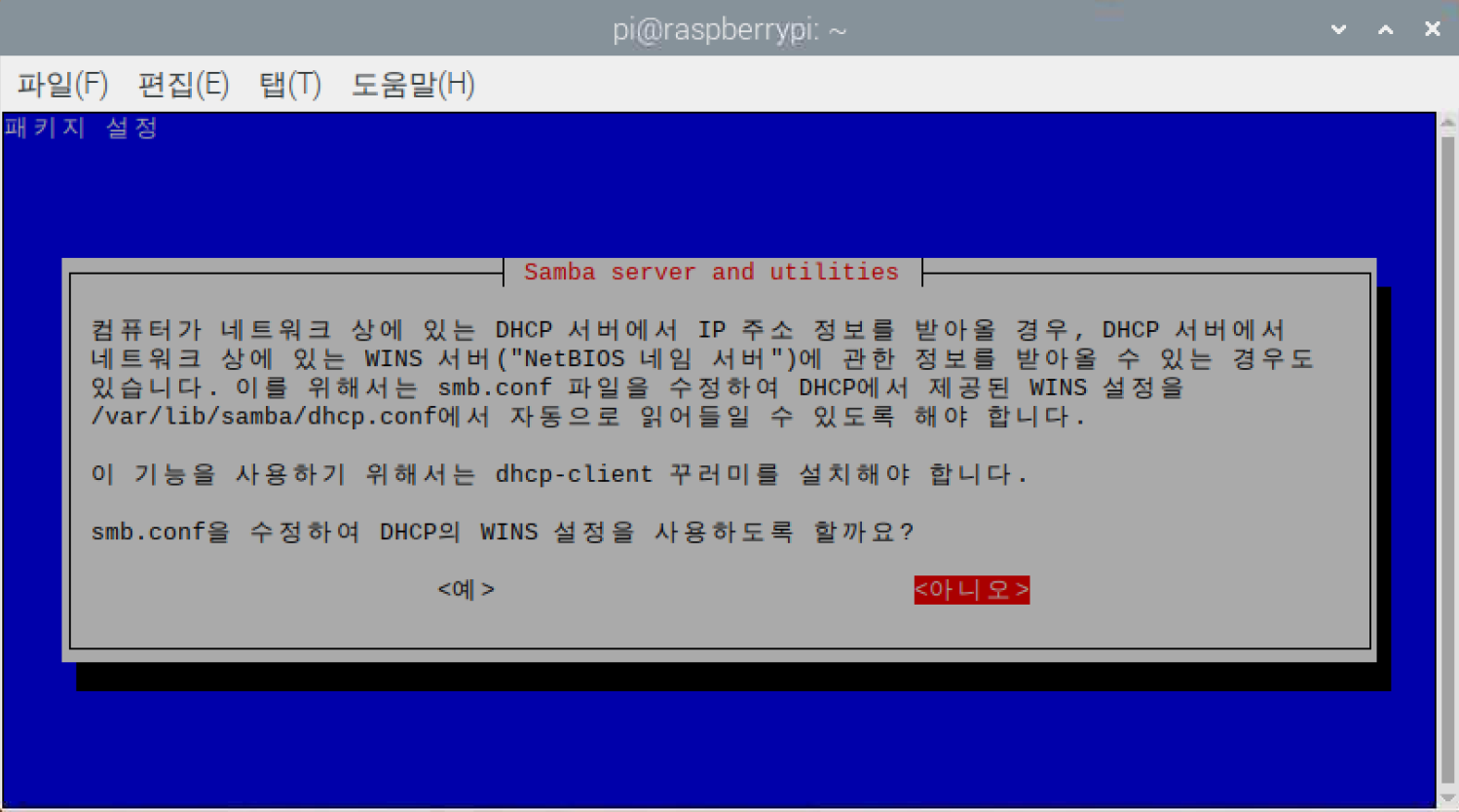
정상적으로 설치가 완료 되었다면 하기 화면과 같이 종료가 될 것이다.

이제 SAMBA 설정을 변경하기 위해 하기와 같은 CMD를 입력한다.
root@raspberrypi:~# sudo vi /etc/samba/smb.conf제일 마지막 Line에 하기와 같이 237 ~ 242 라인을 입력한다.
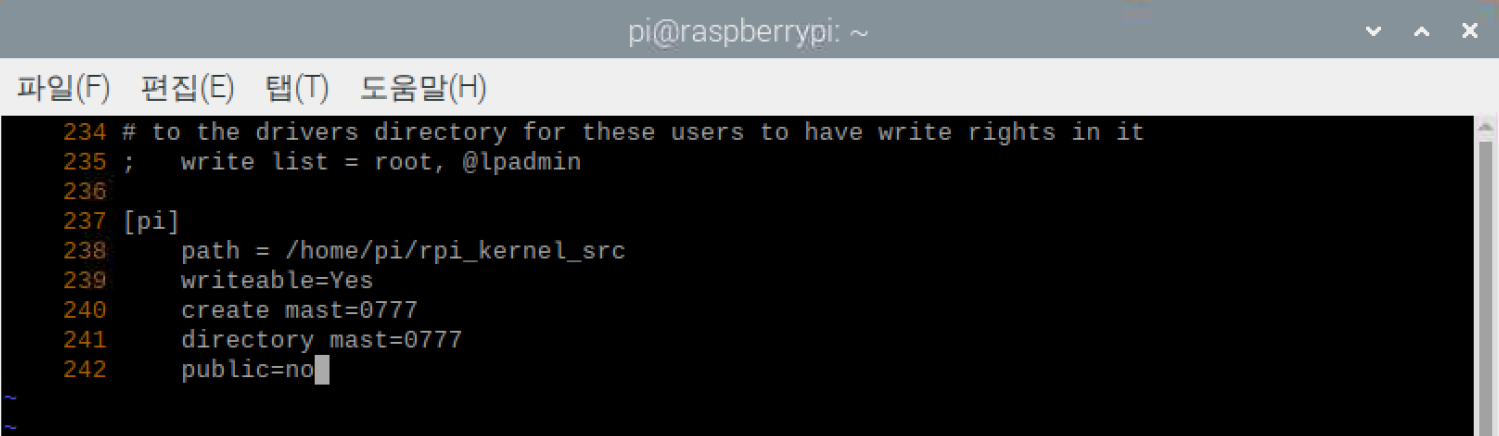
참고로, 각 라인에 대한 설명은 다음과 같다.
- 237 라인 : [] 안의 내용은 라즈베리파이 ID를 기입
- 238 라인 : 공유하고자 하는 폴더의 Path를 기입
- 239 라인 : writeable을 Yes로 하면 쓰기를 허용
- 240/241 라인 : 읽기/쓰기를 모두 허용하기 위해 0777 기입
- 242 라인 : public을 no로 하면 암호 설정
vi editor를 종료하기 위해 'ESC' 키 입력 → ':'(클론) 입력 → 'wq' 입력하여 vi editor를 종료한다.
위의 237라인에 기입한 id로 SAMBA를 사용하기 위해 하기와 같이 passwd 설정을 실시한다.

하기 CMD로 SMABA를 restart한다.
root@raspberrypi:~# sudo service smbd restart2. 윈도우에서 라즈베리파이 접속
윈도우에서 라즈베리파이를 접속하는 방법은 다음 2가지가 있다.
윈도우 창에서 "\\raspberrypi\삼바id"(삼바id는 위에서 pi로 설정) 입력 or "\\raspberrypi ip주소\삼바id"를 입력하면 된다.
첫번째 옵션으로 한 경우 다음과 같은 창이 뜬다.
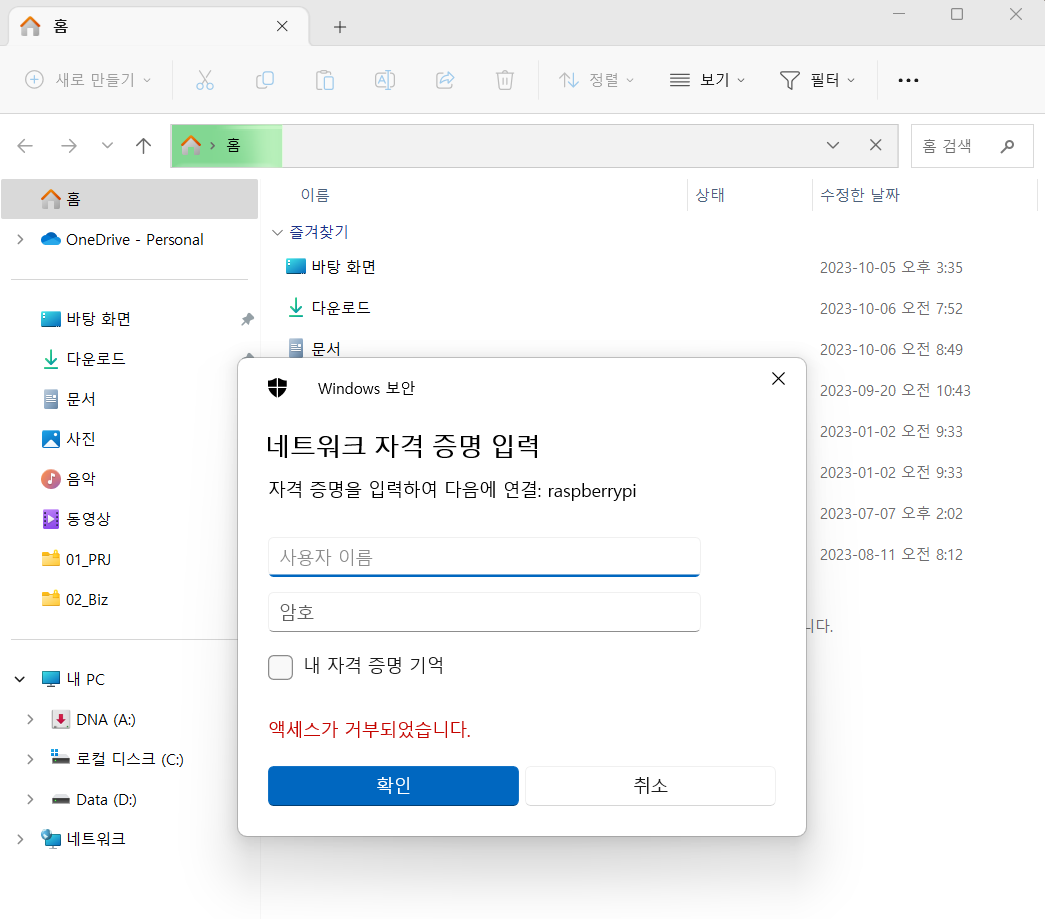
위에서 설정한 SAMBA id와 password를 입력하고 확인을 누르면 다음과 같이 라즈베리파이에서 공유설정 한 내용이 보인다.
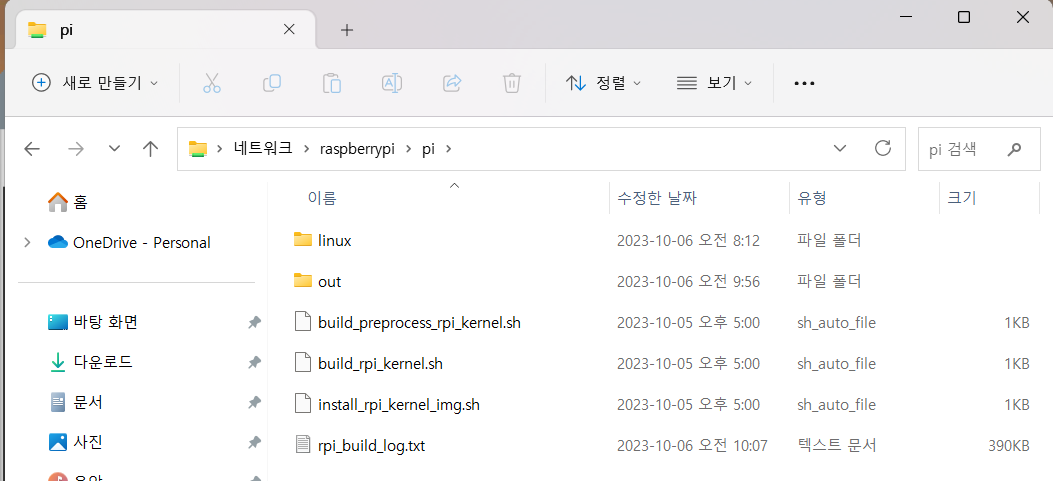
만약 Window에서 라즈베리파이에서 공유한 폴더에 쓰기가 되지 않는다면, 라즈베리파이에서 해당 폴더에 쓰기 권한을 설정했는지 확인이 필요하다.
참고로, 라즈베리파이에서 쓰기 권한 설정은 다음과 같다. 참고로, 본인은 rpi_kernel_src 라는 폴더에 쓰기 권한 설정을 한 것이다.
chmod 777 -R rpi_kernel_src참고로 -R 옵션은 하위 폴더까지 적용하기 위함이다.
- 이상
'안드로이드 임베디드 > 공통주제' 카테고리의 다른 글
| UiPath 사용시 액티비티 창에서 마우스 Click을 찾을 수 없을때? (0) | 2023.11.07 |
|---|---|
| 라즈베리파이 유동 ip를 고정 ip로 변경하기 (1) | 2023.11.03 |
| VNC Veiwer로 라즈베리파이 연동시 마우스 커서 변경 하기 (0) | 2023.10.05 |
| 라즈베리파이 SD 카드 용량 부족시 Image를 다른 SD 카드로 복사하기 (0) | 2023.10.05 |
| SourceTree가 갑자기 안될때 (0) | 2023.06.21 |