하기와 같이 지난 번에 Window10에서 ADB를 이용하여 BeagleBone Black(BBB)에 PacktHAL 파일들을 넣었다.
Window10에서 ADB Tool을 이용하여 PacktHAL files을 동작하는 Beaglebone Black(BBB)에 넣기
지난번에 Ubuntu에 ADB를 인스톨했지만, 웬지 아직까지는 Window가 편한지라 Window를 이용해서 진행을 해보았다. Android Debug Bidge를 이용하여 현재 동작 중인 Beaglebone Black(BBB)에 PacktHAL files을 넣을..
decdream08.tistory.com
정상적으로 PacktHAL을 BBB에 넣었다면, ADB Shell을 이용하여 PacktHAL에 의해 output으로 설정된 GPIO30을 컨트롤 할 수 있다.
아래 BeagleBoard Manual(https://cdn-shop.adafruit.com/datasheets/BBB_SRM.pdf)에서 발췌한 P9 connector에 대한 자료에서 보듯이, GPIO30은 BBB 보드의 P9 connector에서 11번 핀이다(P9.11).
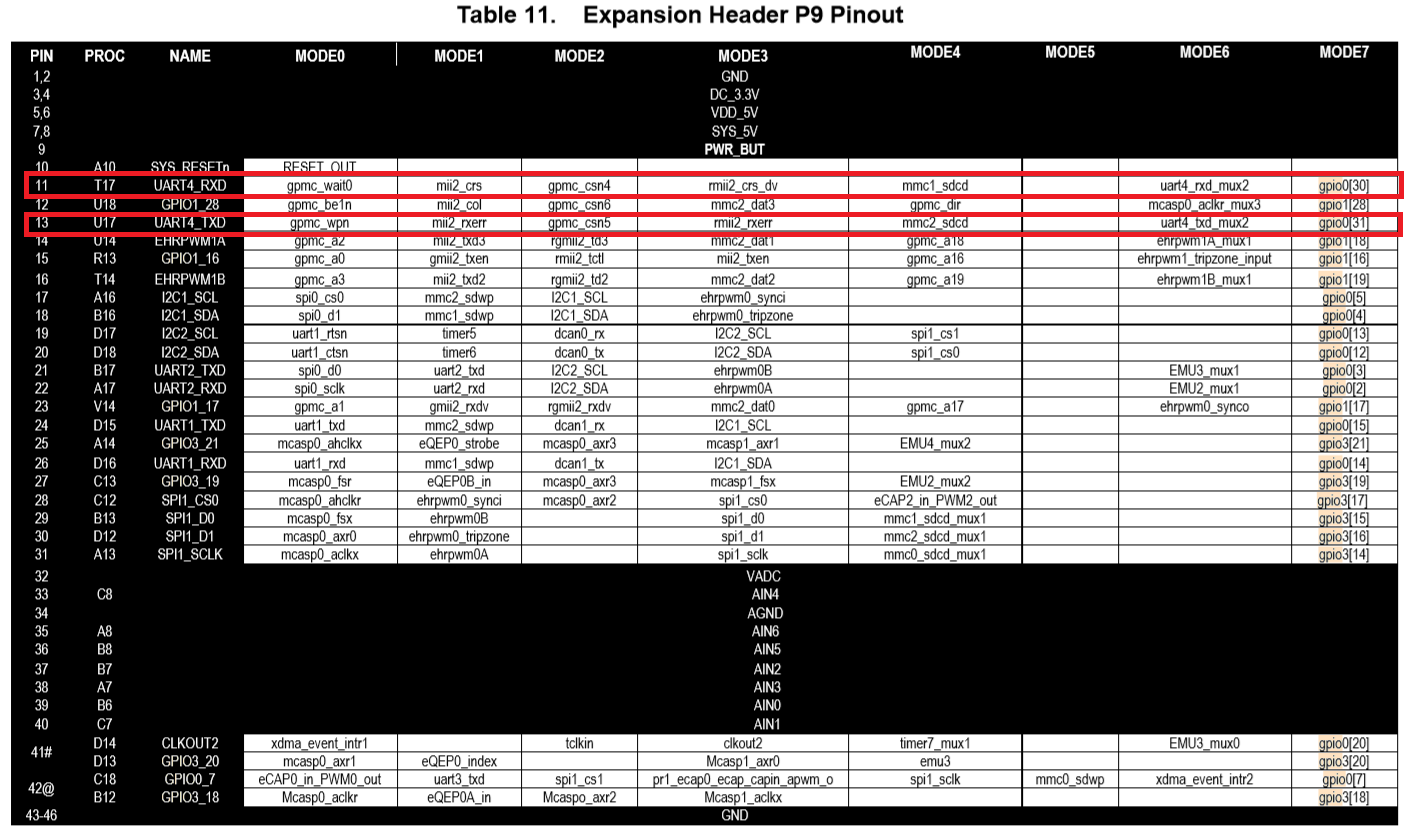
이제, Eclipse에서 사용하는 ADB.exe가 위치한 경로를 파악한다. 본인의 경우는 경로가 D:\02_Dev_Tools\01_Android\eclipse_SDK\platform-tools이다.
윈도우에서 CMD 창을 열고 ADB.exe가 위치한 경로로 이동한 후, BBB를 USB케이블로 PC와 연결한다.
BBB가 정상 부팅이 된 후, 아까 열었던 윈도우 CMD 창에서 하기와 같이 adb devices를 입력하여 현재 연결된 Android 기기를 검색한다.
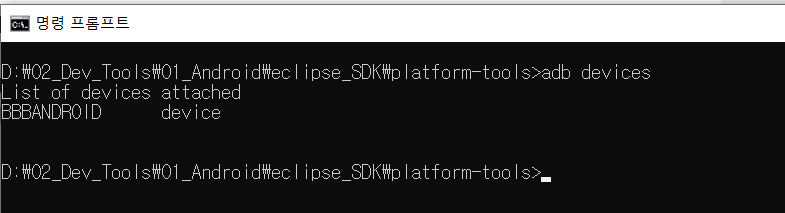
BBB가 정상적으로 연결되었다면, 위의 그림과 같이 adb devices 명령어로 BBB가 검색이 될 것이다.
이제 준비는 마쳤고, 다음과 같은 순서로 명령어를 입력하면 된다.
1. adb shell 을 입력한다.
$adb shell
2. BBB의 gpio30 폴더로 이동한다.
root@beagleboneblack:/ # cd /sys/class/gpio/gpio30

3. echo CMD를 이용하여 강제로 GPIO30을 1(High)로 셋팅 한 후, 0(Low)로 셋팅 한다.
root@beagleboneblack:/ # echo 1 > value
root@beagleboneblack:/ # echo 0 > value
실제로 P9 커넥터의 11번 핀(GPIO30)이 default value인 Low에서 High로 셋팅되고, 그다음 다시 Low로 가는 것을 오실로스코프로 확인할 수 있었다.
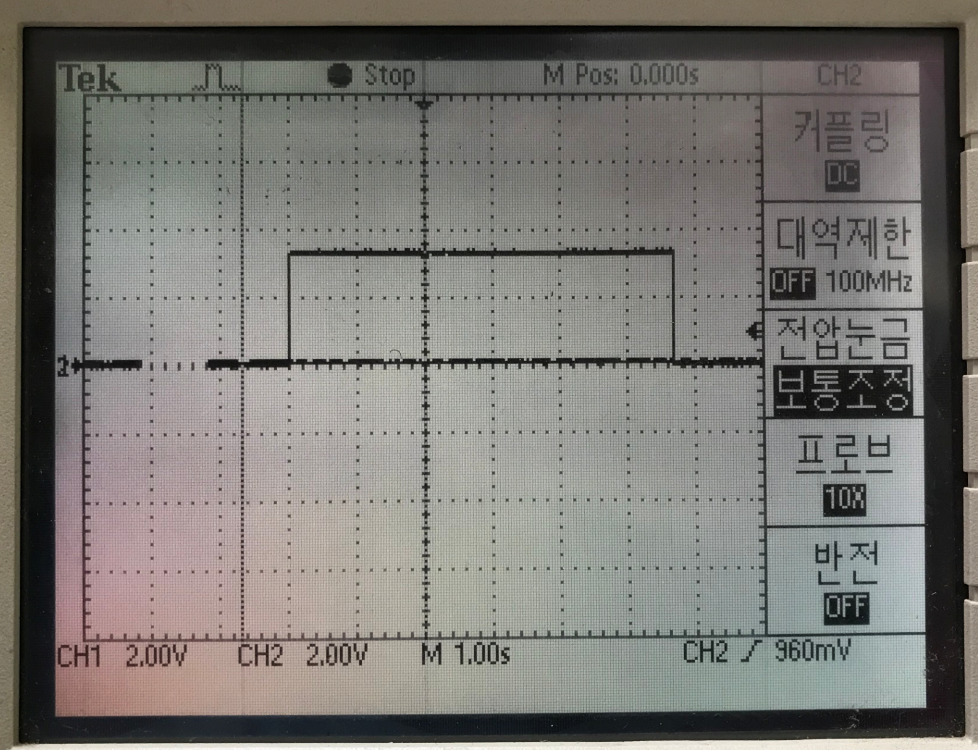
참고로, PacktHAL에 의해 GPIO31은 input으로 설정이 되어 있으며, 다음 명령어를 사용하면 GPIO31의 값을 읽을 수 있다.
root@beagleboneblack:/ # cat value
- 끝.
'안드로이드 임베디드 > Android for the BeagleBone Black' 카테고리의 다른 글
| Eclipse ADT를 이용한 앱으로 BeagleBoneBlack GPIO 컨트롤하기 (2/2) (0) | 2019.12.19 |
|---|---|
| Eclipse ADT를 이용한 앱으로 BeagleBoneBlack GPIO 컨트롤하기 (1/2) (0) | 2019.12.19 |
| Window10에서 ADB Tool을 이용하여 PacktHAL files을 동작하는 Beaglebone Black(BBB)에 넣기 (0) | 2019.12.12 |
| Beaglebone Black에 Android 이미지 올리기 (0) | 2019.12.02 |
| Ubuntu에 ADB 설치하기 (0) | 2019.12.02 |