하기 raspberrypi 공식 사이트에서 Raspberry Pi를 설치한다.
https://www.raspberrypi.com/software/
Raspberry Pi OS – Raspberry Pi
From industries large and small, to the kitchen table tinkerer, to the classroom coder, we make computing accessible and affordable for everybody.
www.raspberrypi.com
본인이 사용하는 PC의 OS는 Window이므로 아래 캡쳐한 화면 붉은 사각형에서 "Download for Windows"를 클릭하여 Image를 받는다.
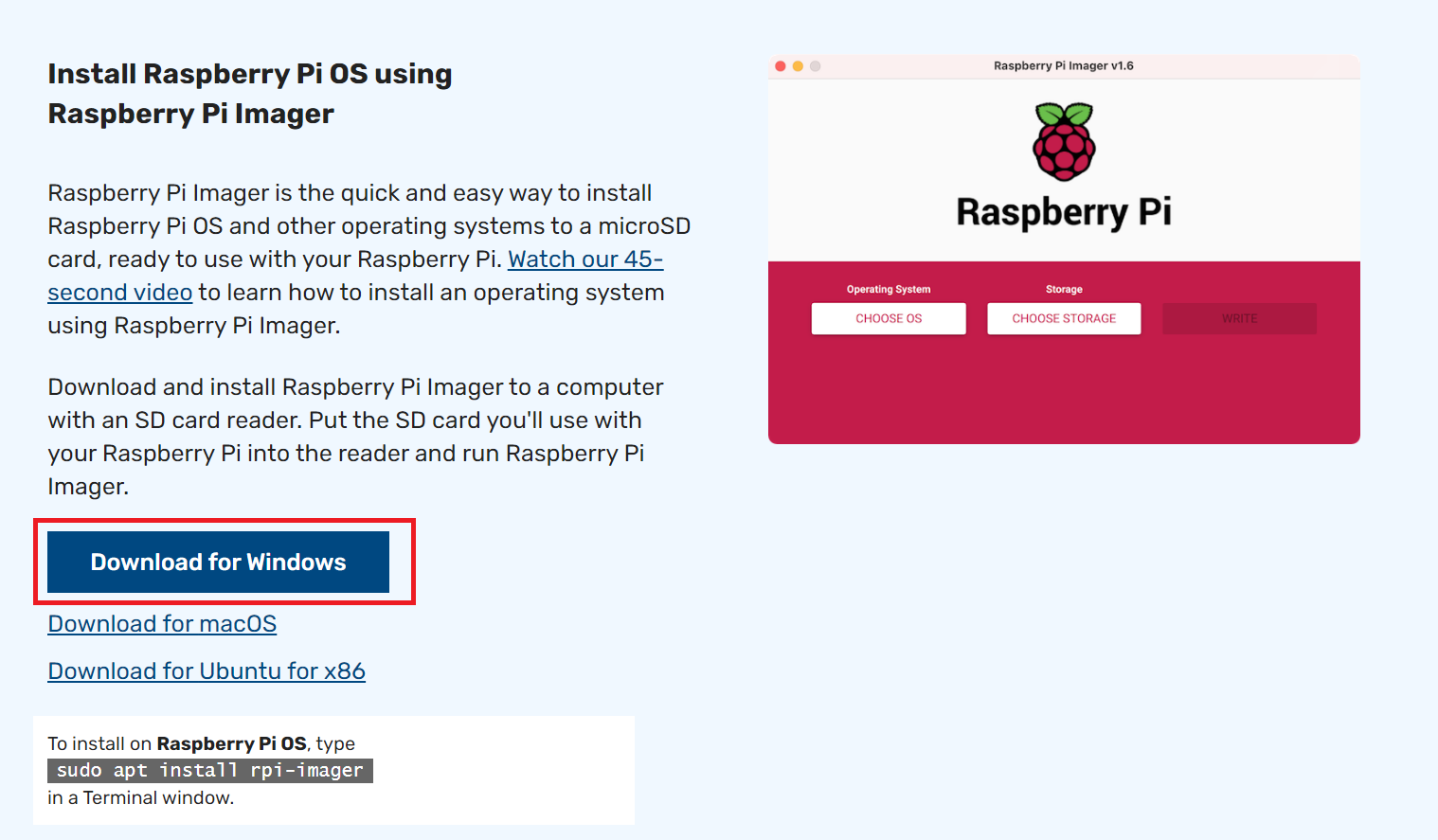
다운로드가 완료되면 하기의 실행 파일을 실행합니다.

실행을 실시한 후 하기 화면에서 "Install"을 실행.
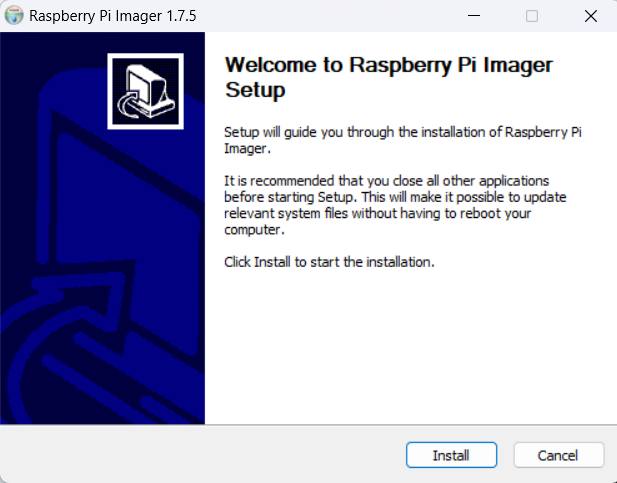
하기의 화면이 표시되면 "Finish"를 눌러 완료한다.

그러면 위의 그림에서 "Run Raspberry Pi Imager"가 체크되어 있으므로, 다음과 같은 프로그램이 자동 실행될 것이다.
본인은 운영체제를 하기 파란 사각형과 같이 설정을 한후, "저장소 선택"을 눌러서 선택한 운영체제에 맞게 생성될 이미지가 저장될 곳을 선택한다.
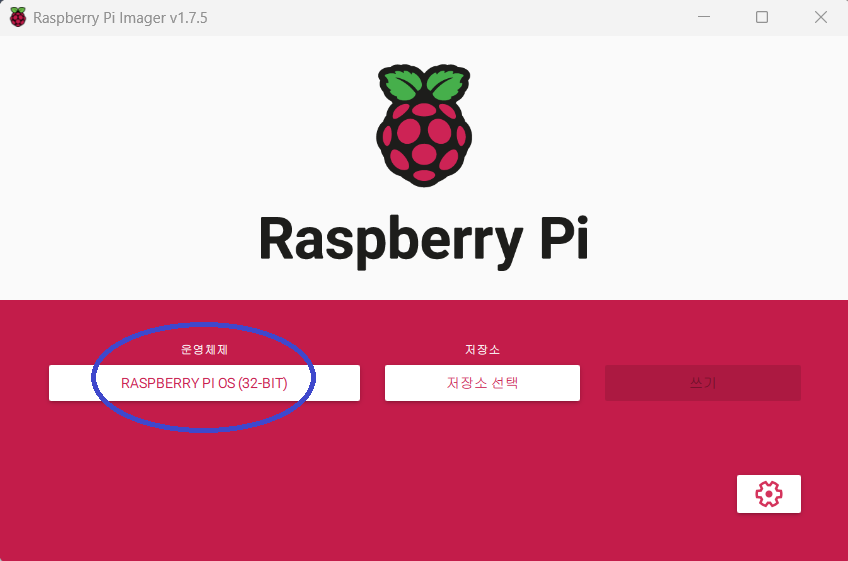
하지만, 무슨 이유에서인지 "저장소 선택"을 누르면 다음과 같이 Raspberry Pi Imager가 malfunction에 빠진다.
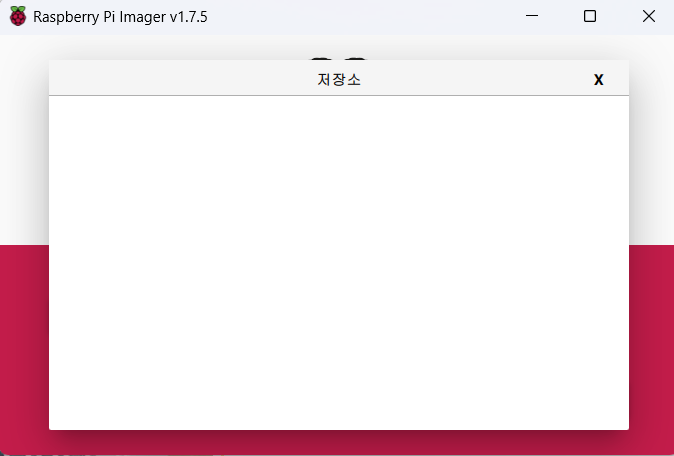
그럼 직접 Image를 Download하는 예전 방법을 실행하기 위해 하기 사이트를 접속.
https://www.raspberrypi.com/software/operating-systems/#raspberry-pi-os-32-bit
Operating system images – Raspberry Pi
From industries large and small, to the kitchen table tinkerer, to the classroom coder, we make computing accessible and affordable for everybody.
www.raspberrypi.com
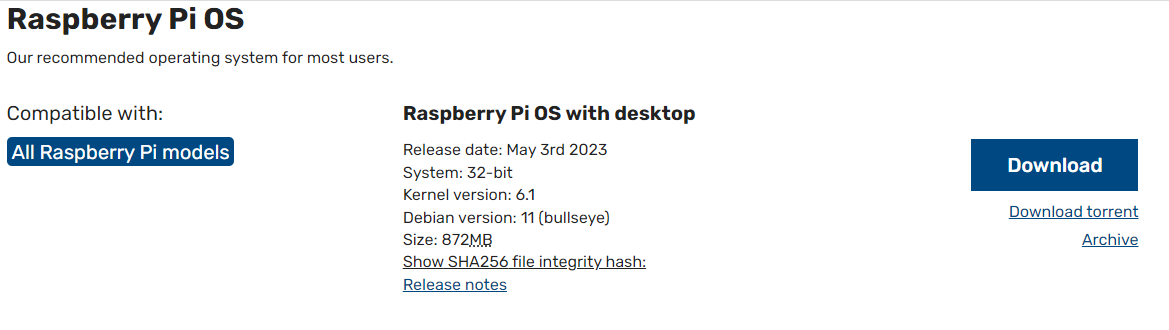
그리고 나서, 위의 버젼으로 Download를 실행한다.
완료가 정상적이라면 하기와 같은 파일을 볼 수 있다. 물론 버젼은 그때 그때 다르므로 하기와 같이 동일한 이름을 갖는 파일은 아닐것이다.

그다음 SD Card에 Image를 굽기 위해 하기 링크에서 Win32diskimager를 다운로드 받는다.
https://sourceforge.net/projects/win32diskimager/
Win32 Disk Imager
Download Win32 Disk Imager for free. A Windows tool for writing images to USB sticks or SD/CF cards . This program is designed to write a raw disk image to a removable device or backup a removable device to a raw image file. It is very useful for embedded
sourceforge.net
정상적으로 다운로드가 완료 되었다면 하기의 파일이 보일 것이다.

이 파일을 실행하여 Install 한다.
Install 완료 후 SD Card를 PC에 삽입 후 Win32diskimager를 실행하고나서 위에서 받은 image를 선택하여 Write를 실행하면 Image Writing이 된다.
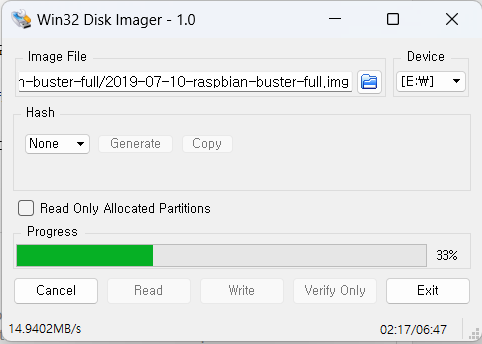
완료가 되면 SD Card를 PC에서 분리하고 라즈베리 파이에 삽입하면 끝이다.